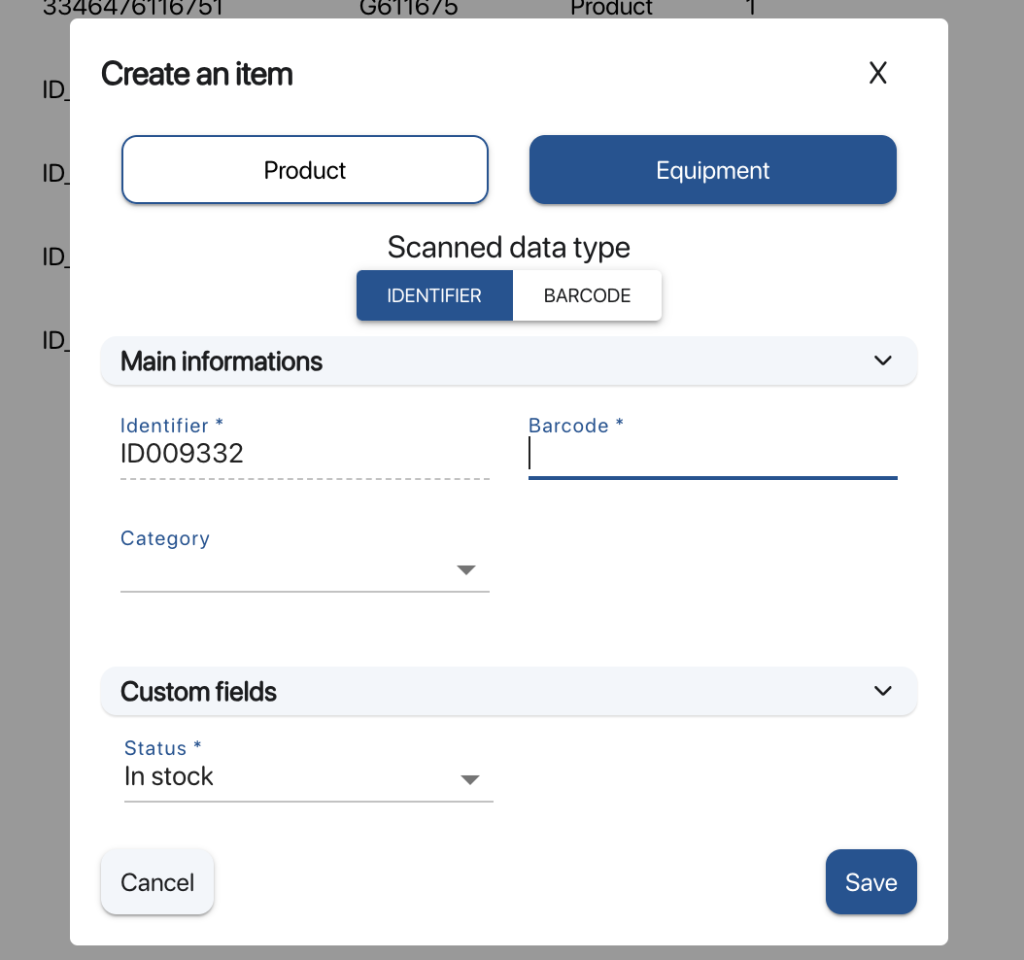The functionality Update via the Quick Update modulemodule of the K inventory software makes it quick and easy to update part numbers in just a few simple steps.
This feature is particularly useful for companies wishing to update several items at once, without the need for an Excel file.
1. In the left-hand menu, click on the icon ![]() .
.
2. Go to Quick update select the location of the references to be updated.
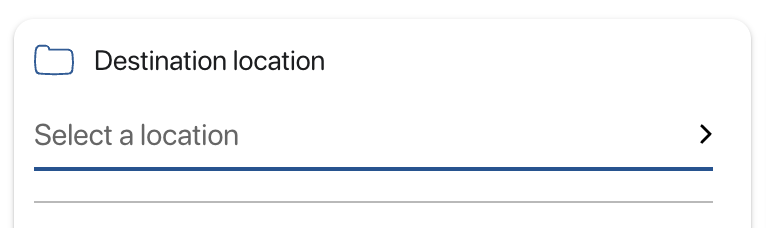
Choice of reference location
3. Select form template Update.
4. Go to Fields to update select the values of the fields to be updated.
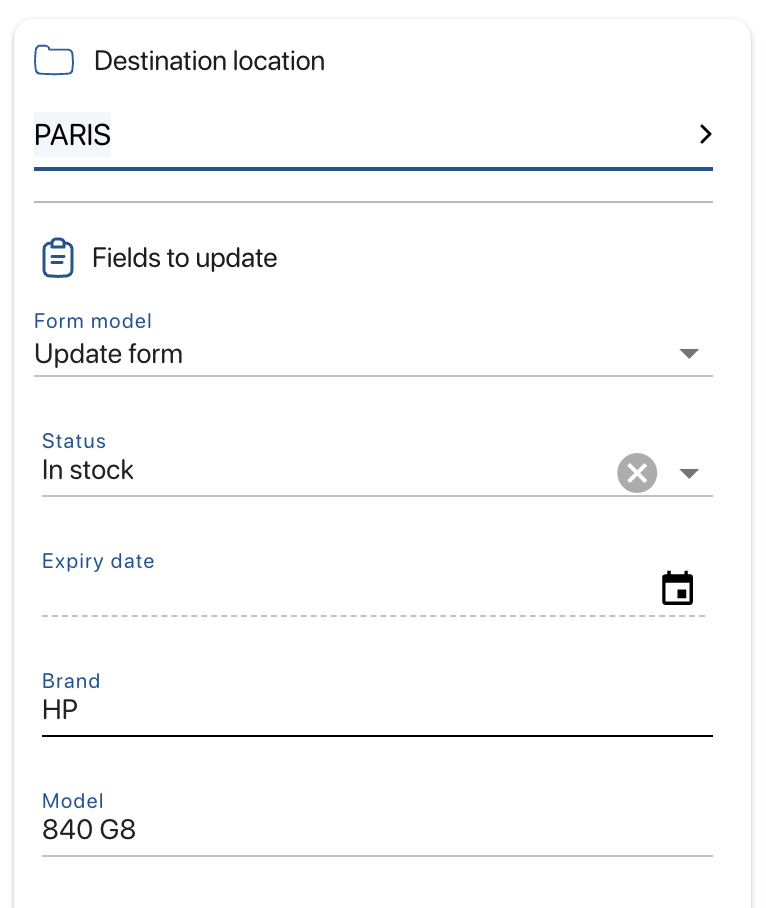
Criteria selection screen
5. To connect your barcode/Qr code reader in Serial mode click on the ![]() icon in the top right-hand corner of the screen.
icon in the top right-hand corner of the screen.
6. Select your reader by clicking on the corresponding line, or click on the input field ![]() to connect your barcode/Qr code reader in mode Keyboard simulation.
to connect your barcode/Qr code reader in mode Keyboard simulation.
7. Scan the barcodes or fill in the identifiers of the part numbers to be updated:
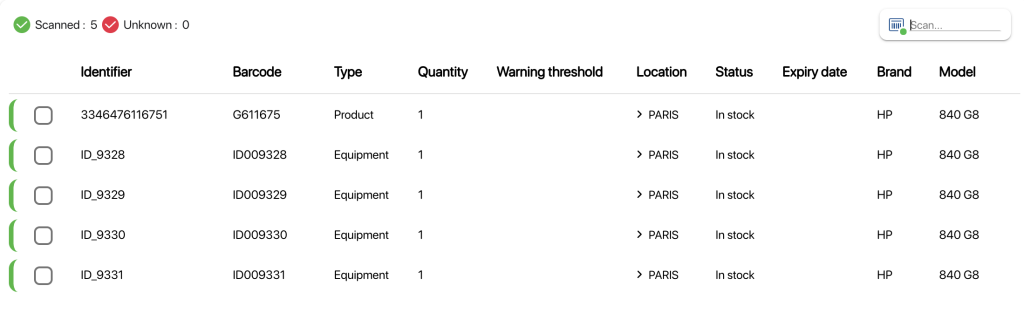
Preview changes before updating
8. Click on the Start upgrade button to validate your changes and update the data.
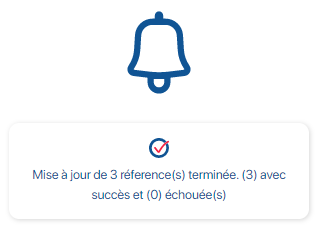 Confirmation of reference update
Confirmation of reference update
9. Check that the references have been updated correctly by clicking on ![]() in the left-hand menu. Then go to the folder selected when choosing the location.
in the left-hand menu. Then go to the folder selected when choosing the location.
- Web
-
1. In the left-hand menu, click on the icon
 .
.2. Go to Quick update select the location of the references to be updated.
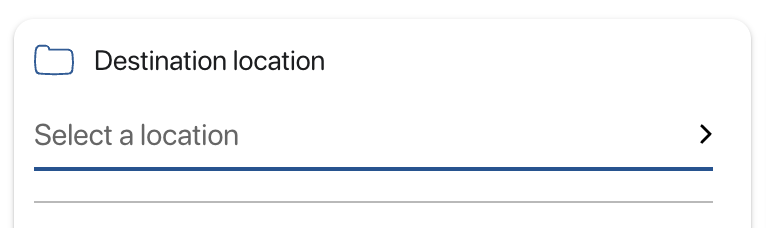
Choice of reference location
3. Select form template Update.
4. Go to Fields to update select the values of the fields to be updated.
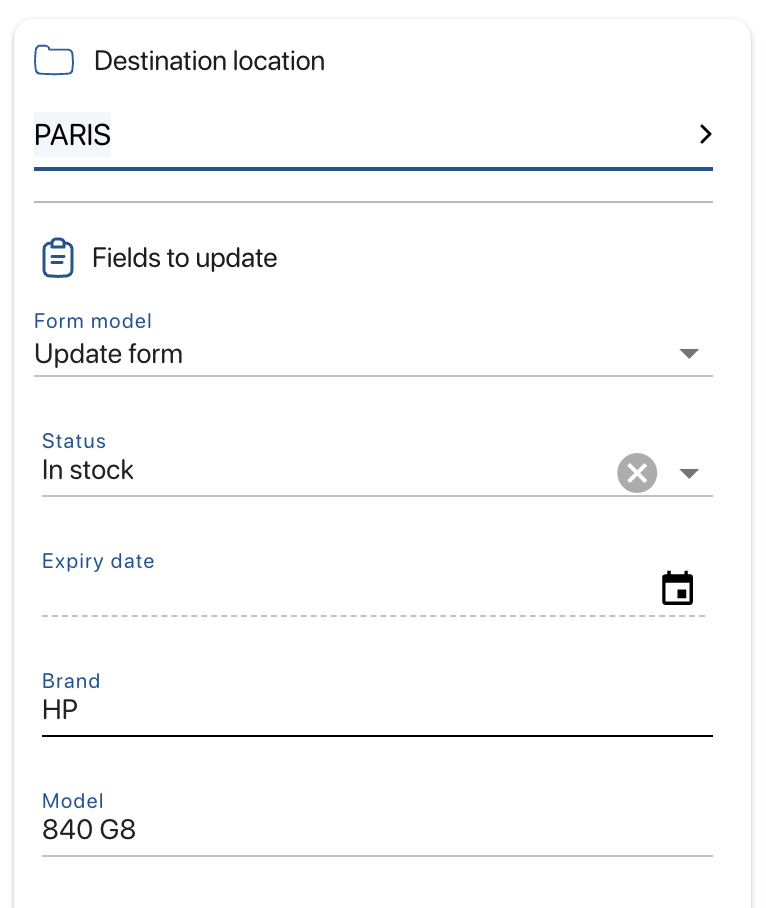
Criteria selection screen
5. To connect your barcode/Qr code reader in Serial mode click on the
 icon in the top right-hand corner of the screen.
icon in the top right-hand corner of the screen.6. Select your reader by clicking on the corresponding line, or click on the input field
 to connect your barcode/Qr code reader in mode Keyboard simulation.
to connect your barcode/Qr code reader in mode Keyboard simulation.7. Scan the barcodes or fill in the identifiers of the part numbers to be updated:
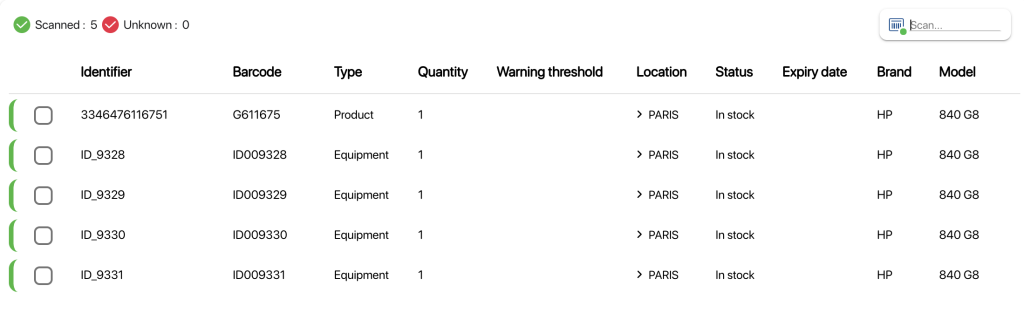
Preview changes before updating
8. Click on the Start upgrade button to validate your changes and update the data.
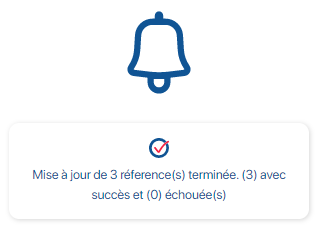 Confirmation of reference update
Confirmation of reference update9. Check that the references have been updated correctly by clicking on
 in the left-hand menu. Then go to the folder selected when choosing the location.
in the left-hand menu. Then go to the folder selected when choosing the location. - Mobile
-
To continue browsing, here are a few articles related to this page: