The functionality Modify a variant feature allows you to modify one or more variations of a specific product.
Customize the possible variations for each product to obtain a more precise view of your stock, and thus facilitate inventory management.
1. Select a product containing variants or create variants. 2. Click on 3. In the Variant typessection, click on 4. Click on 5. In the Variant typessection, click on 6. Click on 7. Save your changes with the Save. 8. In the Variant listsection, click on 9. You can modify certain information for each variant: 10. Save your changes with the Save.
11. Save your changes with the Save button.
1. Select a product containing variants or create variants. 2. Select the variant to be modified. 3. To modify, press the 4. You can modify certain information for each variant: 5. Save your changes with the Save.
1. Select a product containing variants or create variants. 2. Click on 3. In the Variant typessection, click on 4. Click on 5. In the Variant typessection, click on 6. Click on 7. Save your changes with the Save. 8. In the Variant listsection, click on 9. You can modify certain information for each variant: 10. Save your changes with the Save.
11. Save your changes with the Save button.
1. Select a product containing variants or create variants. 2. Select the variant to be modified. 3. To modify, press the 4. You can modify certain information for each variant: 5. Save your changes with the Save.
![]() , then choose Variants option.
, then choose Variants option. 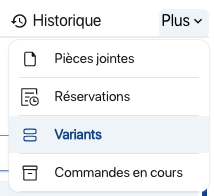
![]() to add a new variant type.
to add a new variant type.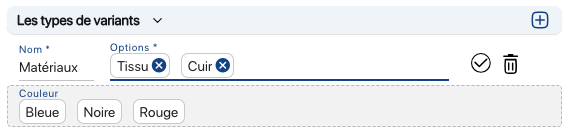
![]() to save your changes for specific types.
to save your changes for specific types.![]() to add or remove variant options.
to add or remove variant options.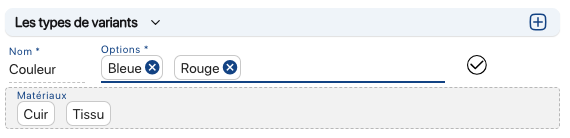
![]() to save your changes for specific types.
to save your changes for specific types.![]() to modify one of the variations.
to modify one of the variations.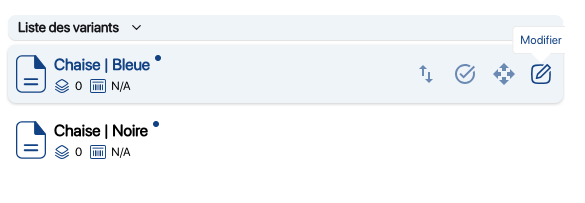
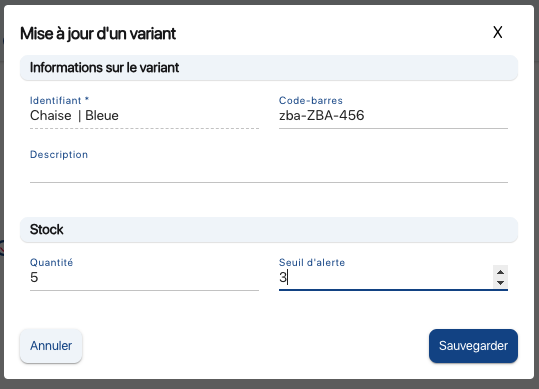
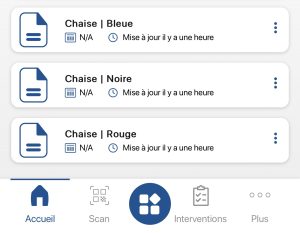
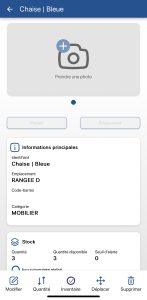
![]() button.
button.
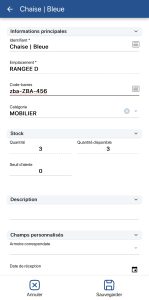
![]() , then choose Variants option.
, then choose Variants option. 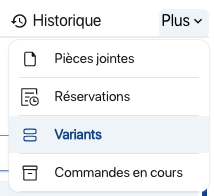
![]() to add a new variant type.
to add a new variant type.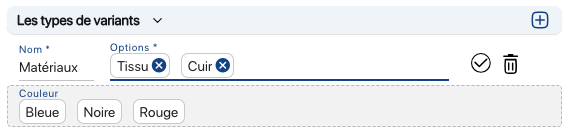
![]() to save your changes for specific types.
to save your changes for specific types.![]() to add or remove variant options.
to add or remove variant options.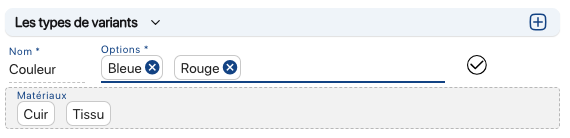
![]() to save your changes for specific types.
to save your changes for specific types.![]() to modify one of the variations.
to modify one of the variations.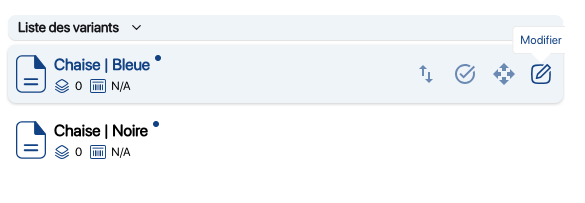
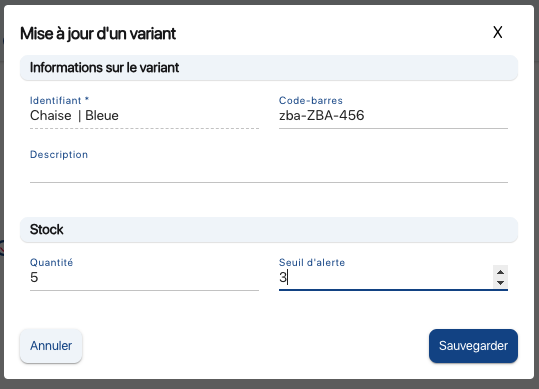
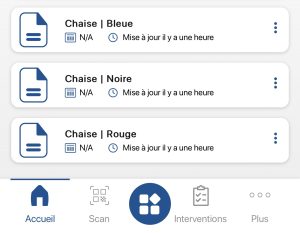
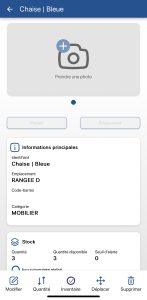
![]() button.
button.
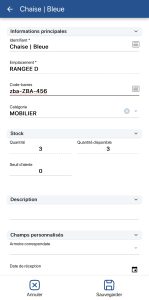
To continue browsing, here are a few articles related to this page: