Functionality View intervention informationfeature in the K inventory online inventory management application enables you to view all interventions recorded in the software. With this feature, you can filter interventions by type, status, dates and tasks. Use this feature to efficiently manage all your company’s interventions.
1. Click on the Interventions icon in the left-hand menu SELECT INTERVENTION DISPLAY 2. Click on the Display in table mode FILTER INTERVENTIONS BY TYPE AND STATUS 3. Filter interventions by type and status by selecting the desired values from the two drop-down lists Status and Type FILTER BY DATE AND SPOT 4. Click on the This week’s jobs button at the top left of the screen to filter by planning date 5. Click on My to-dos at the top left of the screen to display all the actions (tasks) assigned to your user account CONSULT AN INTERVENTION SHEET 6. Go to Intervention management at table mode click on the modify icon 7. See the following information at the top of the screen: 8. View the following information in the Tasks tab : 9. View a task by clicking on the 10. View comments inthe Commentstab, or click on the Add a comment button to create one 11. In the Attachments reports and documents imported into the intervention, as well as : 12. Click on the Add attachment and select your file to associate a document with an intervention 13. Click on the
14. View information on the history of the intervention in the Activities
1. Press the Interventions button in your application menu. Mobile application menu 2. Select the intervention you wish to view. 3. In the Tasks section, see the list of actions to be carried out for this intervention, with the status of each task. 4. In the Commentssection, you’ll find comments written for this intervention. 5. You can add a comment using the 6. In the Activitiessection, consult the history of actions carried out for this intervention.
1. Click on the Interventions icon in the left-hand menu SELECT INTERVENTION DISPLAY 2. Click on the Display in table mode FILTER INTERVENTIONS BY TYPE AND STATUS 3. Filter interventions by type and status by selecting the desired values from the two drop-down lists Status and Type FILTER BY DATE AND SPOT 4. Click on the This week’s jobs button at the top left of the screen to filter by planning date 5. Click on My to-dos at the top left of the screen to display all the actions (tasks) assigned to your user account CONSULT AN INTERVENTION SHEET 6. Go to Intervention management at table mode click on the modify icon 7. See the following information at the top of the screen: 8. View the following information in the Tasks tab : 9. View a task by clicking on the 10. View comments inthe Commentstab, or click on the Add a comment button to create one 11. In the Attachments reports and documents imported into the intervention, as well as : 12. Click on the Add attachment and select your file to associate a document with an intervention 13. Click on the
14. View information on the history of the intervention in the Activities
1. Press the Interventions button in your application menu. Mobile application menu 2. Select the intervention you wish to view. 3. In the Tasks section, see the list of actions to be carried out for this intervention, with the status of each task. 4. In the Commentssection, you’ll find comments written for this intervention. 5. You can add a comment using the 6. In the Activitiessection, consult the history of actions carried out for this intervention.
![]() or
or ![]() button to select the intervention display mode.
button to select the intervention display mode.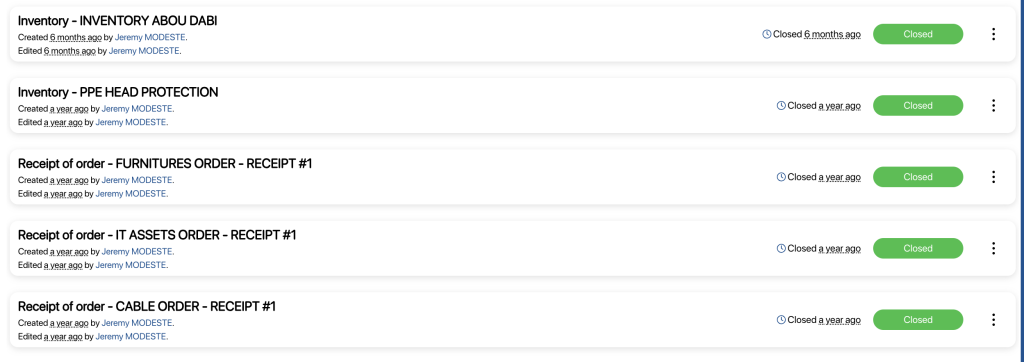 Display in list mode
Display in list mode
![]() . At list modemode, click on theIntervention or on the Action
. At list modemode, click on theIntervention or on the Action ![]() icon, then on the Open
icon, then on the Open
 View an intervention
View an intervention
![]() icon and then on Open
icon and then on Open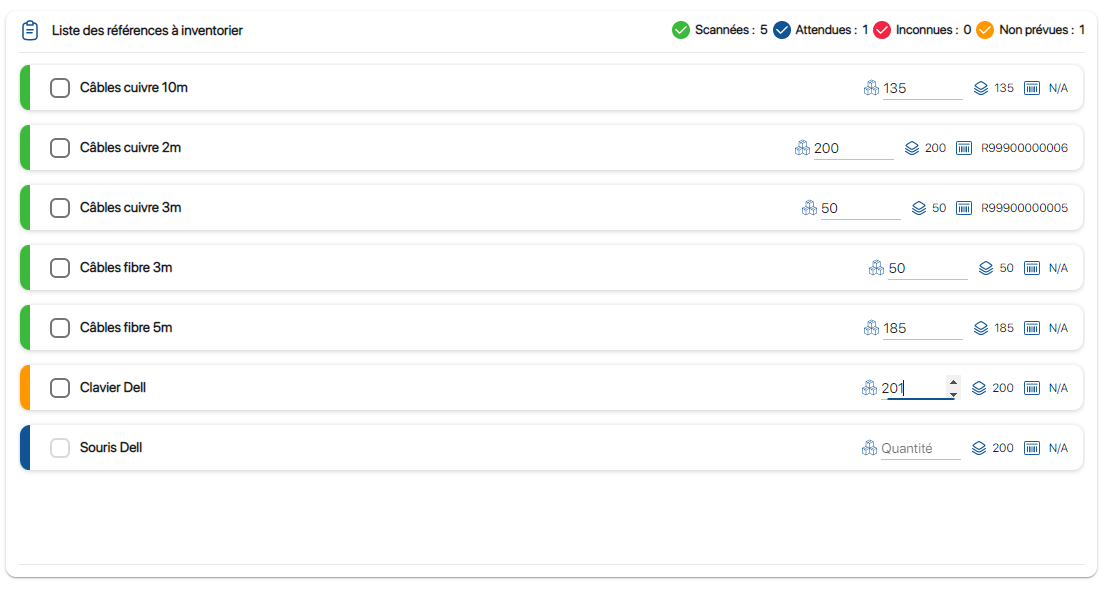 Consult an intervention – Result of the Inventory task
Consult an intervention – Result of the Inventory task
![]() icon to delete an attachment,
icon to delete an attachment,
 View an intervention – Activities
View an intervention – Activities![]()
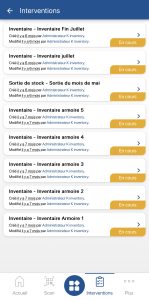
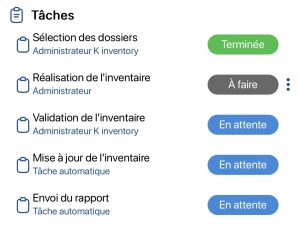
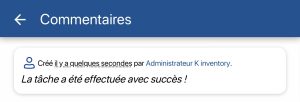
![]() button.
button.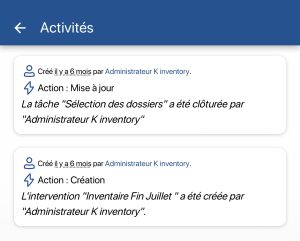
![]() or
or ![]() button to select the intervention display mode.
button to select the intervention display mode.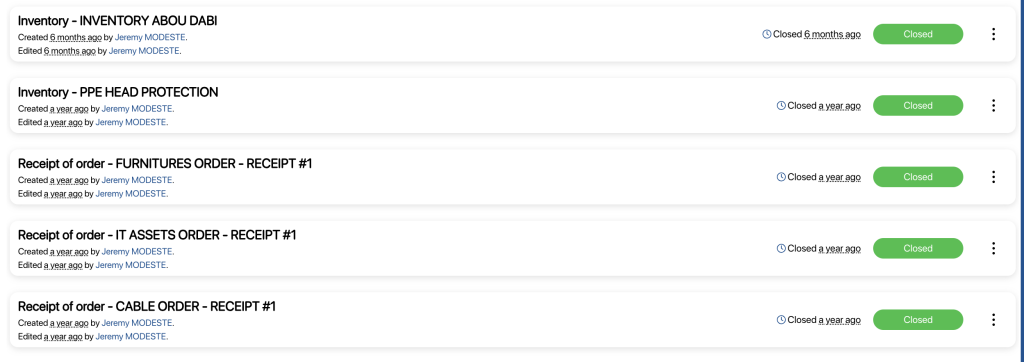 Display in list mode
Display in list mode
![]() . At list modemode, click on theIntervention or on the Action
. At list modemode, click on theIntervention or on the Action ![]() icon, then on the Open
icon, then on the Open
 View an intervention
View an intervention
![]() icon and then on Open
icon and then on Open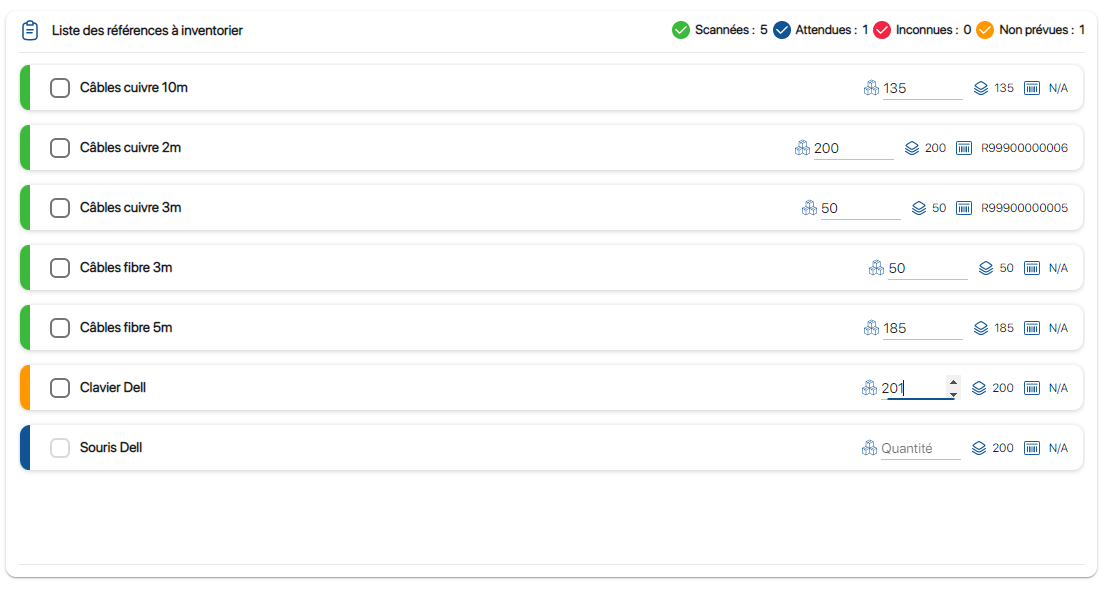 Consult an intervention – Result of the Inventory task
Consult an intervention – Result of the Inventory task
![]() icon to delete an attachment,
icon to delete an attachment,
 View an intervention – Activities
View an intervention – Activities![]()
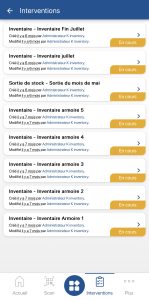
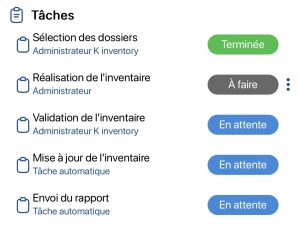
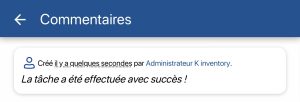
![]() button.
button.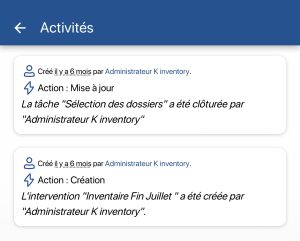
To continue browsing, here are a few articles related to this page:
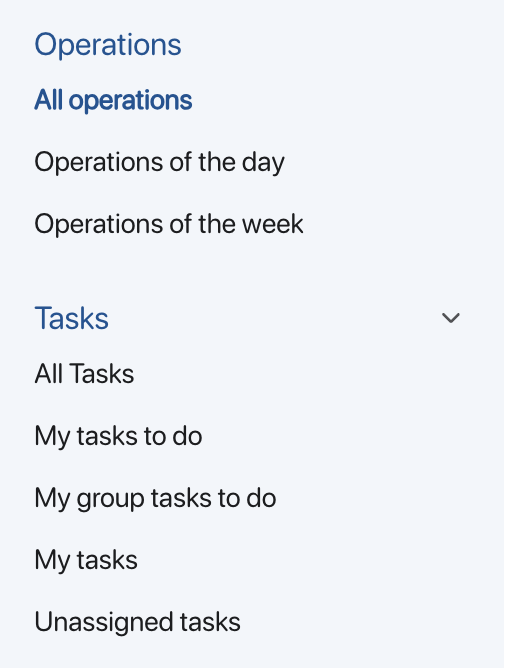 Displaying interventions and tasks
Displaying interventions and tasks