Functionality Carry out an inventory interventionfeature of the K inventory software enables you to monitor operational controls to easily carry out an inventory.
This feature also offers the possibility of scanning identifiers and barcodes to facilitate the identification of references to be inventoried.
1. In the left-hand menu, click on the icon Interventions ![]()
2. Go to Task managementclick on the ![]() icon of one of the inventory operations to be carried out
icon of one of the inventory operations to be carried out
INVENTORY STAGE
3. On the Inventory task, click on the ![]() action button, then on the
action button, then on the ![]()
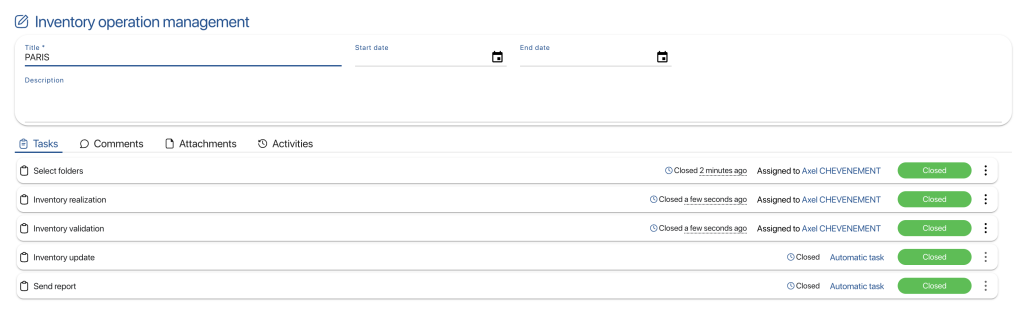
Inventory task list
4. In Selected folders click on a perimeter to be inventoried
5. Click on the ![]() icon to open the input field.
icon to open the input field.
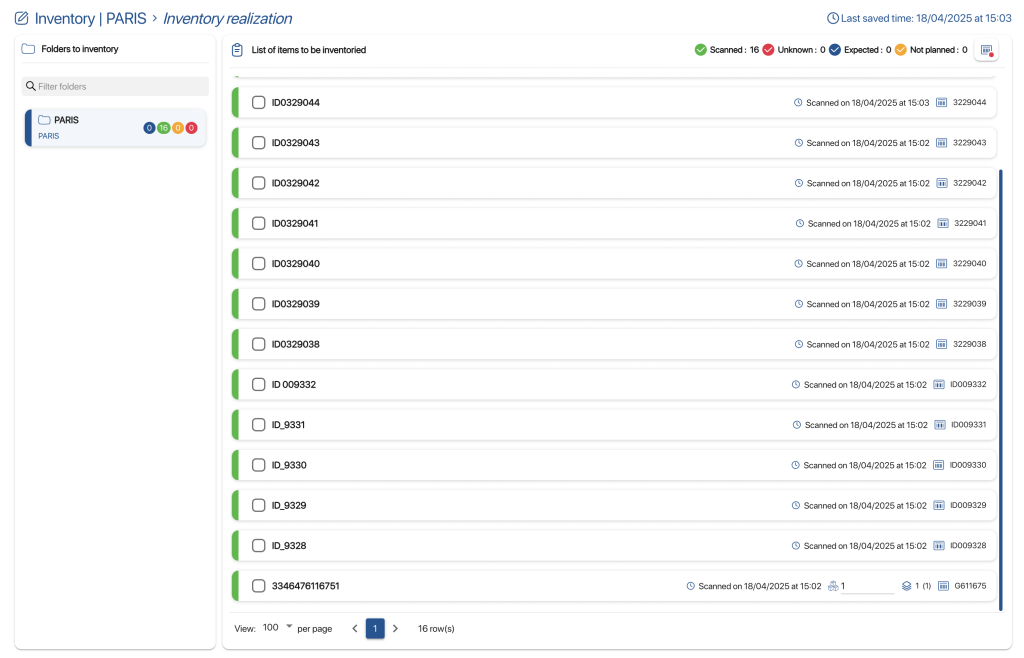
List of references to be inventoried
6. Scan barcode or part number identifier ![]()
![]()
7. For a Equipment or a filethe scan of the identifier or barcode validates the reference.
![]()
Scan of an equipment reference
8. For a Producttype, a pop-up window opens where you can enter, in the Quantity field, the number of products counted
9. Confirm by clicking on Save
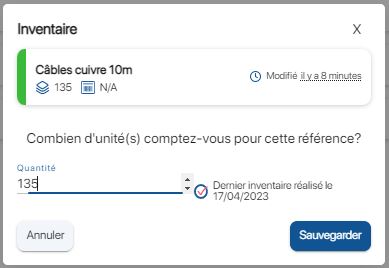
Pop-up quantity for a product reference
10. For a Producta pop-up window opens where you can enter, in the field Quantityfield, the number of products counted
![]()
Manual entry in the Quantity field of a product
11. Repeat the same action for all references to be inventoried
12. To enter information for a reference not yet created in the database, select whether the reference is of type Product or Equipment
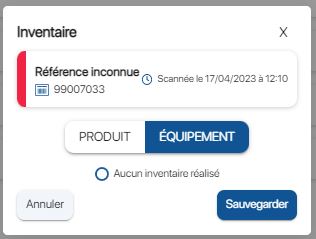
Reference type selection
13. For a Equipmentvalidate by clicking on Save
14. For a Producttype in the quantity, then click on Save
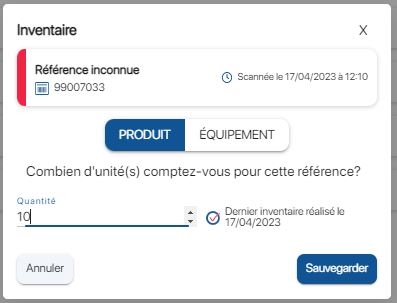
Enter quantity of unknown product
15. Once all reference information has been entered, save your changes using the Save
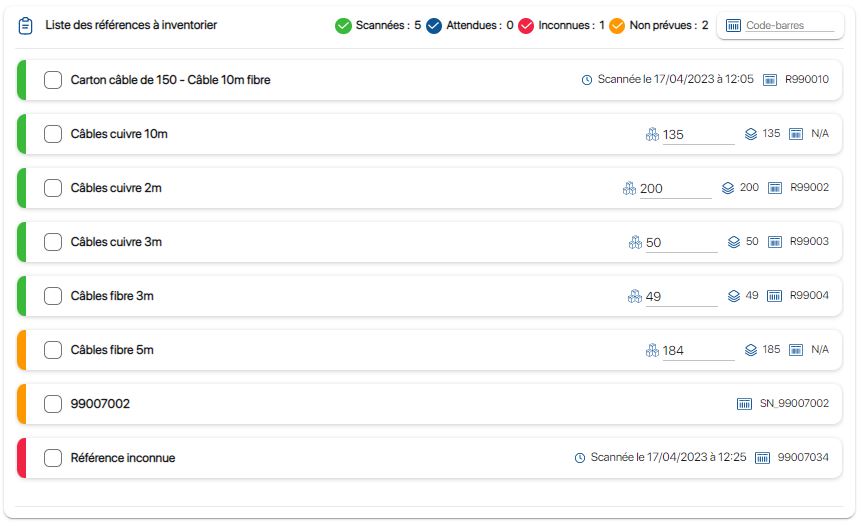
Inventory results
INVENTORY VALIDATION STAGE
16. On the Inventory Validation task, click on the ![]() action button, then on the
action button, then on the ![]()
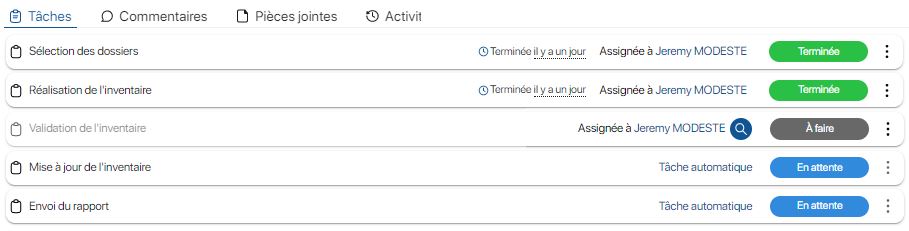
Inventory task list
17. In Selected foldersclick on a perimeter to be inventoried
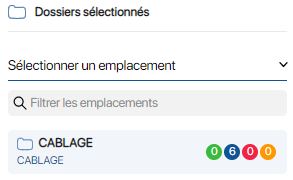
Perimeter selection
18. In List of inventoried references, check that all data are correct.
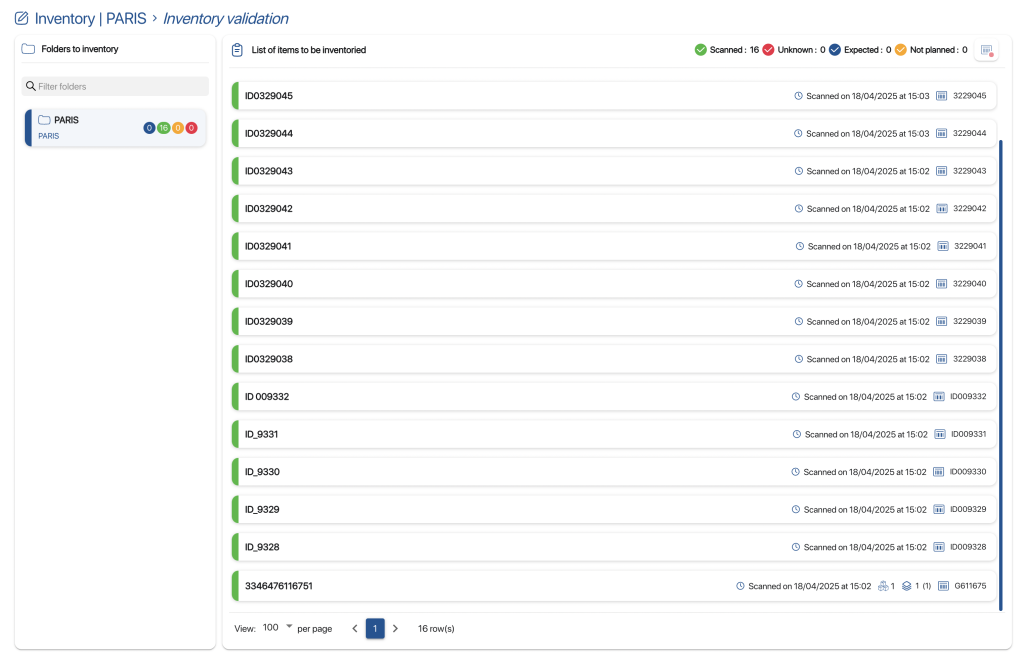
List of inventoried references
19. If the data is correct, click on the Save. Updates will be made automatically
If not, click on Cancel to return to the intervention, the Save buttonallows you to save changes for later editing. Finally, the Close button ends the inventory operation and saves the current status.
20. If you do not wish to validate the inventory intervention and have an update performed, click on the Cancel
21. To check that references have been updated, click on the ![]() icon in the left-hand menu, then go to the inventoried folder.
icon in the left-hand menu, then go to the inventoried folder.
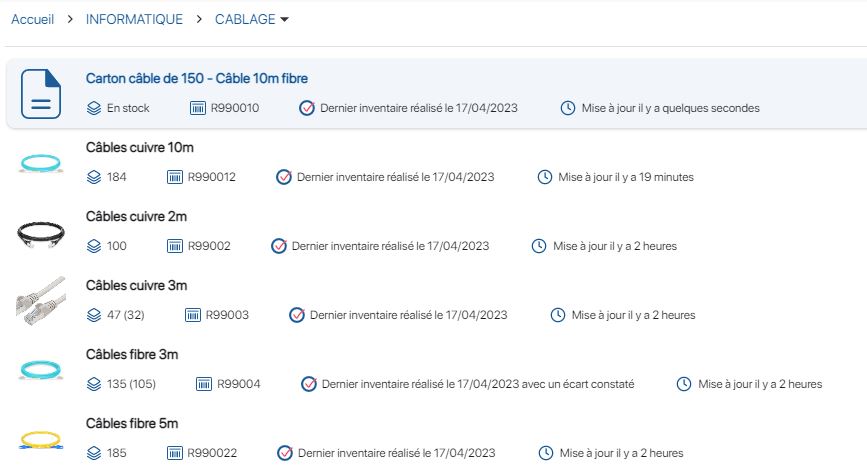
Inventory results
1. In the menu at the bottom of the screen, click on the ![]()
2. In the action menu, click on the icon Interventions
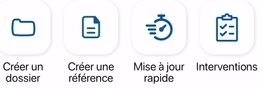
Actions menu
3. On the Interventionspage, click on one of the inventory operations to be carried out
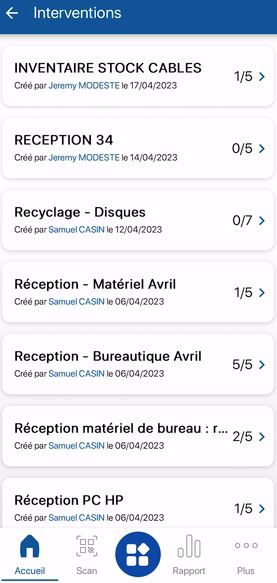
List of interventions
4. In the Taskssection, click on the![]() icon and then on the View
icon and then on the View ![]() icon of the Inventory task.
icon of the Inventory task.
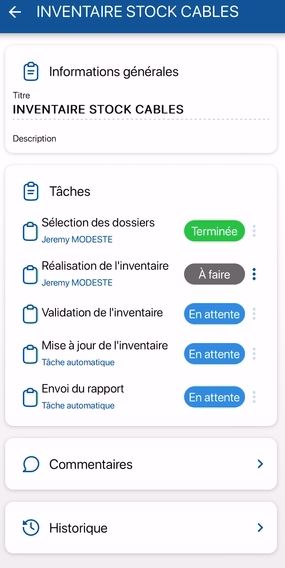
Open Task
5. To retrieve the intervention data, click on the button Download data
6. Go to List of Foldersclick on a perimeter to be inventoried (example below: CABLAGE)
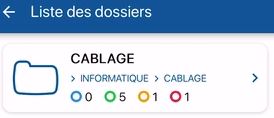
Perimeter selection
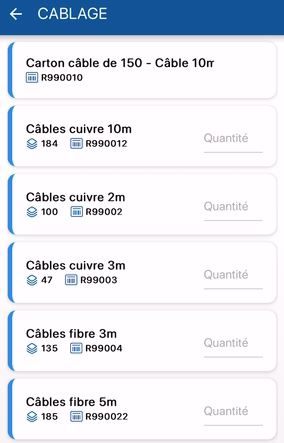
List of references to be inventoried
7. To scan a reference, click on the icon ![]()
8. For a Equipment or a filethe scan of the identifier or barcode validates the reference.
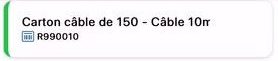
Scan of an equipment reference
9. For a Producttype, a pop-up window opens where you can enter, in the Quantity field, the number of products counted
10. Confirm by clicking on Update
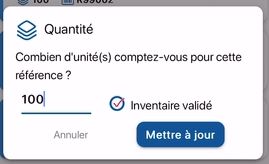
Pop-up quantity for a product reference
11. For a Productyou can also enter the number of products directly in the Quantity field in the list of references to be inventoried.
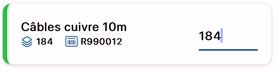
Manual entry in the Quantity field of a product
12. Repeat the same action for all references to be inventoried
13. To enter information for a reference not yet created in the database, select whether the reference is of type Product or Equipment
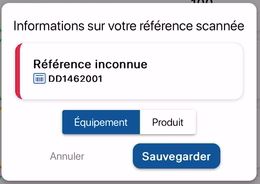
Reference type selection
14. For a Equipmentsimply click on Save
15. For a Producttype, enter in the Quantity the number of products counted
16. Confirm by clicking on Save
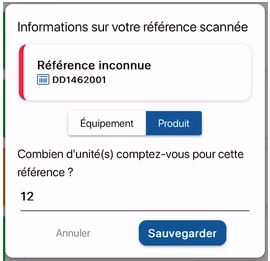
Enter quantity of unknown product
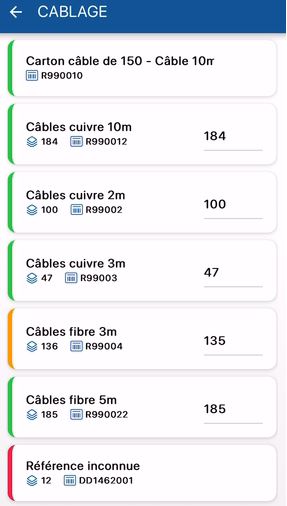
Inventory results
17. To save the information entered, click on the arrows at the top of the screen to return to the end page of the inventory operation:
- First click
 to return to the page Folder list
to return to the page Folder list - A second click
 to return to the intervention page
to return to the intervention page
18. In the Tasks section of the Intervention page, click on the ![]() task icon. Perform inventorythen on Close
task icon. Perform inventorythen on Close ![]()
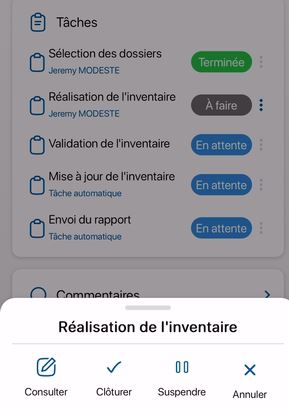
Closing the intervention
19. To check that references have been updated, click on the ![]() icon in the menu at the bottom of the screen, then go to the folder you have inventoried.
icon in the menu at the bottom of the screen, then go to the folder you have inventoried.
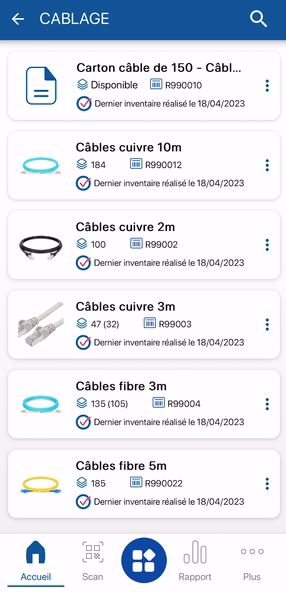
Inventory results
- Web
-
1. In the left-hand menu, click on the icon Interventions

2. Go to Task managementclick on the
 icon of one of the inventory operations to be carried out
icon of one of the inventory operations to be carried outINVENTORY STAGE
3. On the Inventory task, click on the
 action button, then on the
action button, then on the 
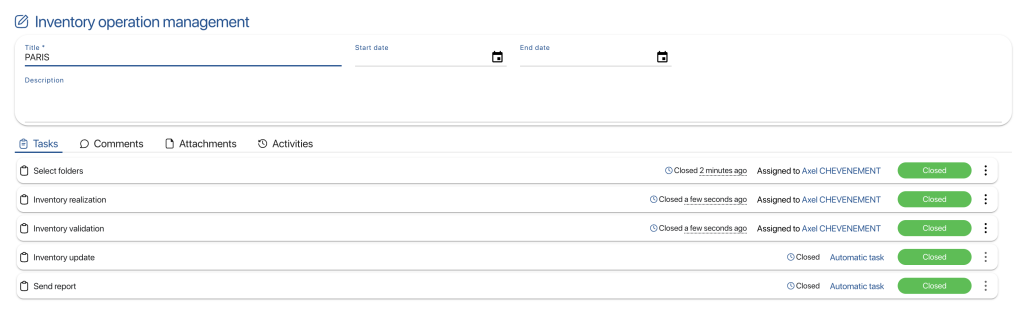
Inventory task list
4. In Selected folders click on a perimeter to be inventoried
5. Click on the
 icon to open the input field.
icon to open the input field.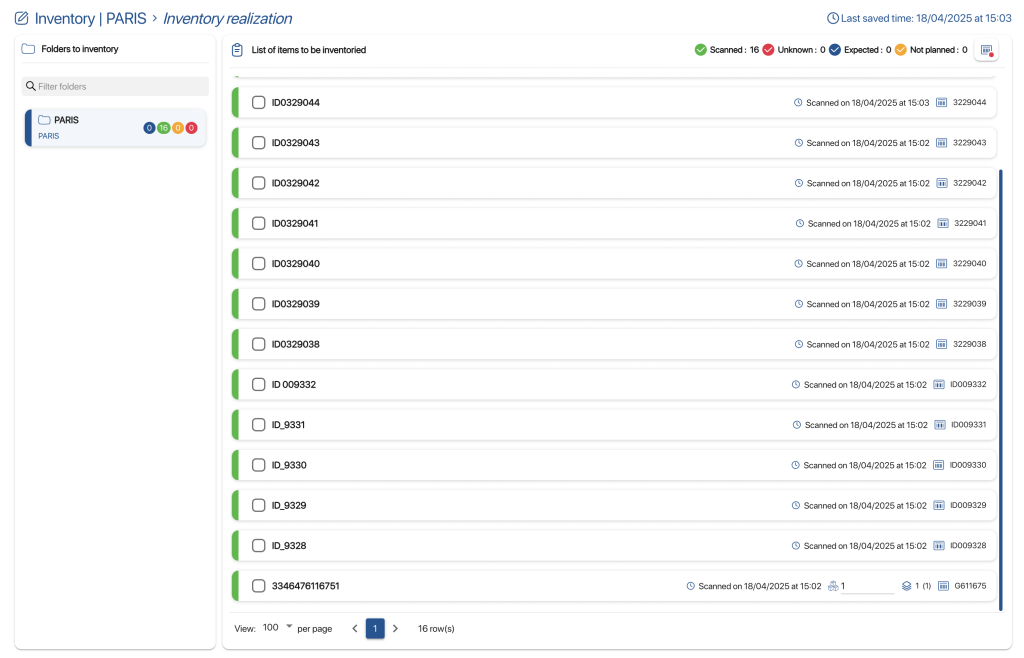
List of references to be inventoried
6. Scan barcode or part number identifier
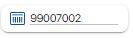
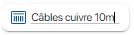
7. For a Equipment or a filethe scan of the identifier or barcode validates the reference.

Scan of an equipment reference
8. For a Producttype, a pop-up window opens where you can enter, in the Quantity field, the number of products counted
9. Confirm by clicking on Save
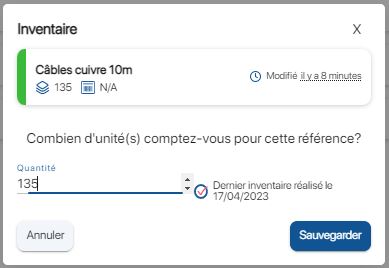
Pop-up quantity for a product reference
10. For a Producta pop-up window opens where you can enter, in the field Quantityfield, the number of products counted

Manual entry in the Quantity field of a product
11. Repeat the same action for all references to be inventoried
12. To enter information for a reference not yet created in the database, select whether the reference is of type Product or Equipment
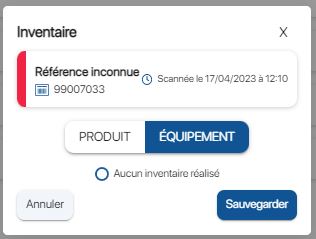
Reference type selection
13. For a Equipmentvalidate by clicking on Save
14. For a Producttype in the quantity, then click on Save
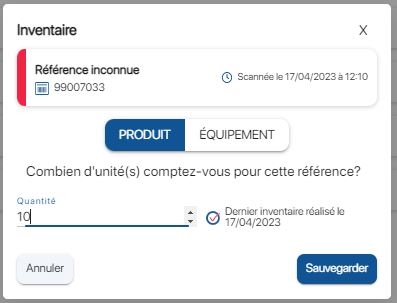
Enter quantity of unknown product
15. Once all reference information has been entered, save your changes using the Save
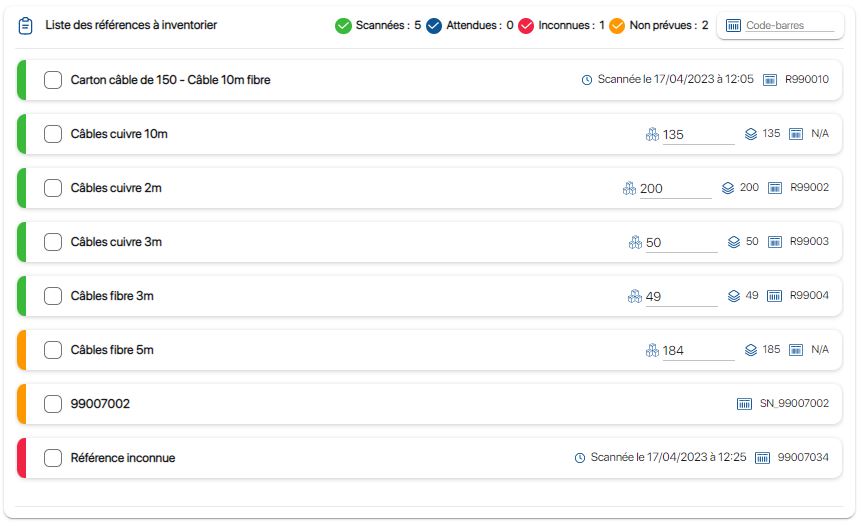
Inventory results
INVENTORY VALIDATION STAGE
16. On the Inventory Validation task, click on the
 action button, then on the
action button, then on the 
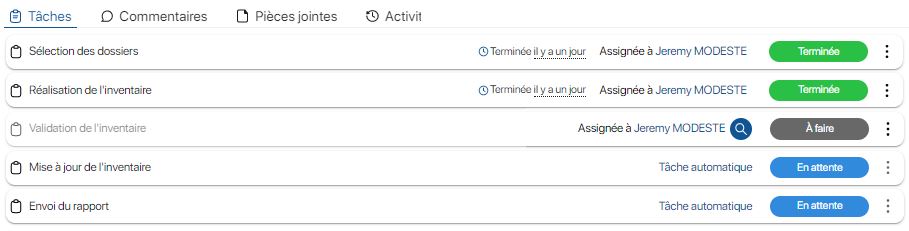
Inventory task list
17. In Selected foldersclick on a perimeter to be inventoried
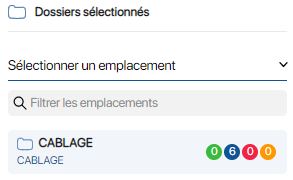
Perimeter selection
18. In List of inventoried references, check that all data are correct.
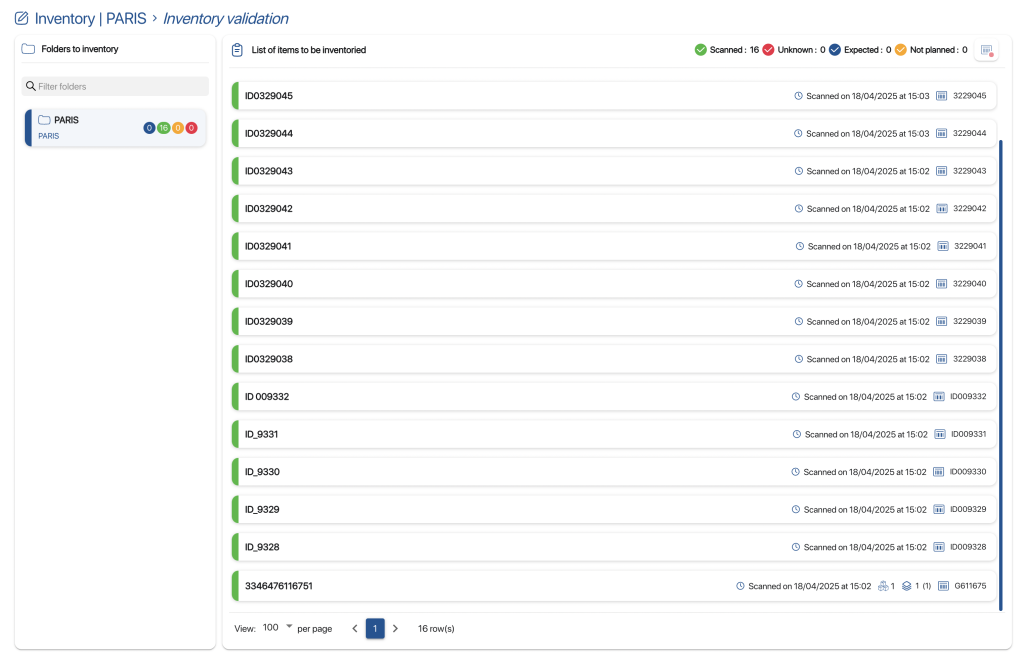
List of inventoried references
19. If the data is correct, click on the Save. Updates will be made automatically
If not, click on Cancel to return to the intervention, the Save buttonallows you to save changes for later editing. Finally, the Close button ends the inventory operation and saves the current status.20. If you do not wish to validate the inventory intervention and have an update performed, click on the Cancel
21. To check that references have been updated, click on the
 icon in the left-hand menu, then go to the inventoried folder.
icon in the left-hand menu, then go to the inventoried folder.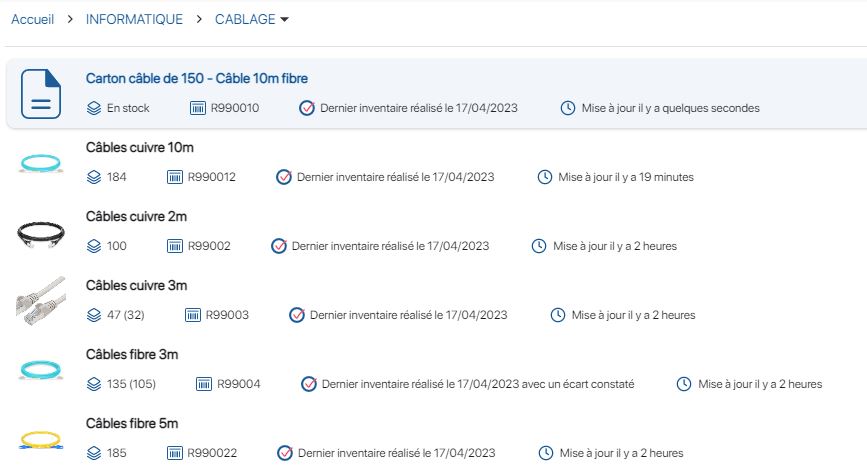
Inventory results
- Mobile
-
1. In the menu at the bottom of the screen, click on the

2. In the action menu, click on the icon Interventions
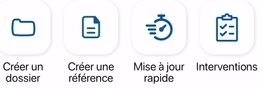
Actions menu
3. On the Interventionspage, click on one of the inventory operations to be carried out
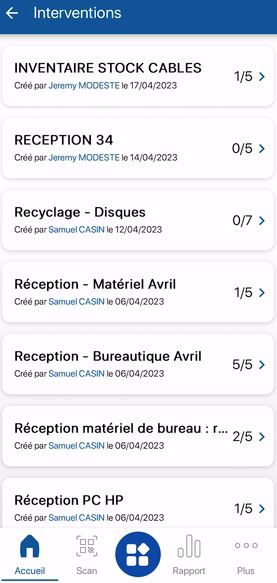
List of interventions
4. In the Taskssection, click on the
 icon and then on the View
icon and then on the View  icon of the Inventory task.
icon of the Inventory task.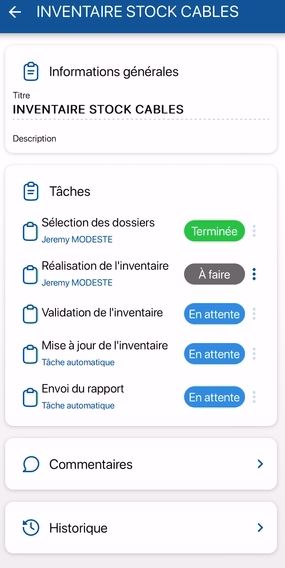
Open Task
5. To retrieve the intervention data, click on the button Download data
6. Go to List of Foldersclick on a perimeter to be inventoried (example below: CABLAGE)
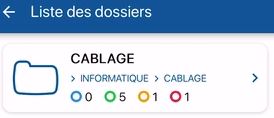
Perimeter selection
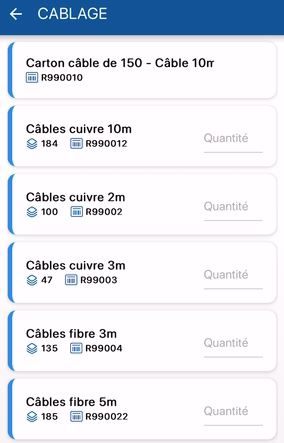
List of references to be inventoried
7. To scan a reference, click on the icon

8. For a Equipment or a filethe scan of the identifier or barcode validates the reference.
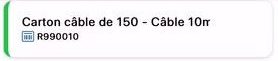
Scan of an equipment reference
9. For a Producttype, a pop-up window opens where you can enter, in the Quantity field, the number of products counted
10. Confirm by clicking on Update
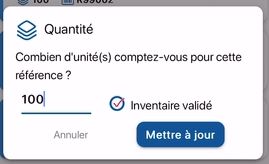
Pop-up quantity for a product reference
11. For a Productyou can also enter the number of products directly in the Quantity field in the list of references to be inventoried.
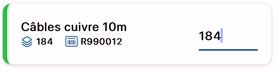
Manual entry in the Quantity field of a product
12. Repeat the same action for all references to be inventoried
13. To enter information for a reference not yet created in the database, select whether the reference is of type Product or Equipment
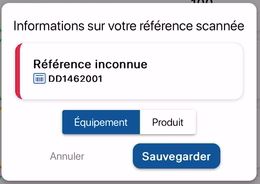
Reference type selection
14. For a Equipmentsimply click on Save
15. For a Producttype, enter in the Quantity the number of products counted
16. Confirm by clicking on Save
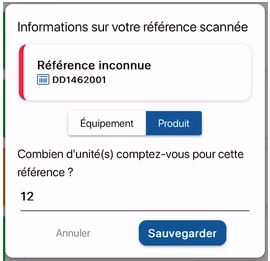
Enter quantity of unknown product
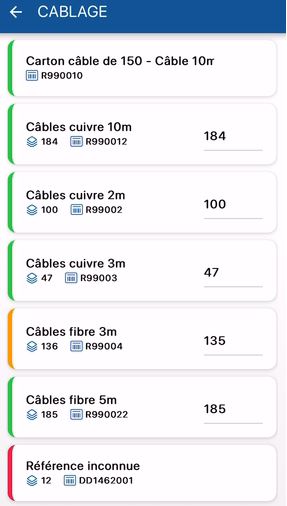
Inventory results
17. To save the information entered, click on the arrows at the top of the screen to return to the end page of the inventory operation:
- First click
 to return to the page Folder list
to return to the page Folder list - A second click
 to return to the intervention page
to return to the intervention page
18. In the Tasks section of the Intervention page, click on the
 task icon. Perform inventorythen on Close
task icon. Perform inventorythen on Close 
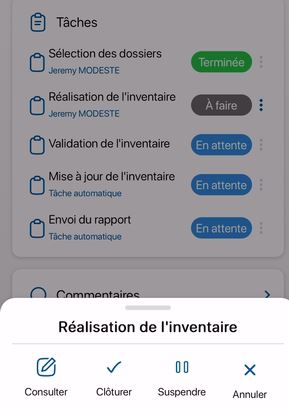
Closing the intervention
19. To check that references have been updated, click on the
 icon in the menu at the bottom of the screen, then go to the folder you have inventoried.
icon in the menu at the bottom of the screen, then go to the folder you have inventoried.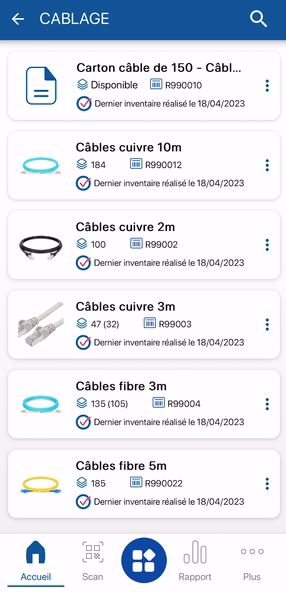
Inventory results
- First click
To continue browsing, here are a few articles related to this page:


