Functionality Return equipmentfeature of the K inventory online inventory software enables you to return a part number that was assigned to a recipient in a stock.
With just a few clicks, you can return one or more part numbers and save your changes.
1. Click on the ![]() icon.
icon.
2. Select the recipient for whom you wish to return the reference by clicking on the ![]() icon on the associated line.
icon on the associated line.
 Return a piece of equipment from the recipient file – Recipient list
Return a piece of equipment from the recipient file – Recipient list
3. In the ![]() tab, you can view all the references assigned to the selected recipient.
tab, you can view all the references assigned to the selected recipient.
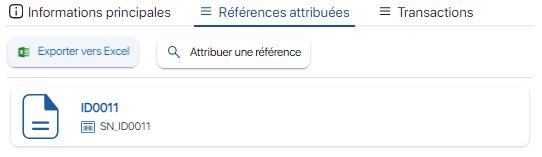 Returning equipment from the recipient file – List of allocated references
Returning equipment from the recipient file – List of allocated references
4. To restore a piece of equipment, select it by clicking on the ![]() button on the associated line.
button on the associated line.
5. In the pop-up window Reference to returnpop-up window, select the reference information to be restored:
- Destination folder
- Reference status
- You can also add a comment
 Return a piece of equipment from the recipient file – Reference to return
Return a piece of equipment from the recipient file – Reference to return
6. Save your changes with the Save.
7. To check that the reference has been correctly restored, click on ![]() in the left-hand frame, then go to the folder where the reference is located.
in the left-hand frame, then go to the folder where the reference is located.
In the file for the reference concerned, check the following data:
- Status: In stock
- That the Assigned to field is empty
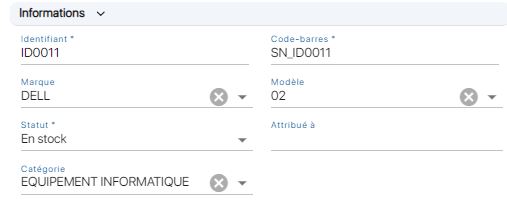 Returning a piece of equipment from the recipient file – Checking the return
Returning a piece of equipment from the recipient file – Checking the return
1. Press the more options ![]() icon, then the Allocation / Restitution
icon, then the Allocation / Restitution![]() .
.
2. Select the recipient returning the reference.
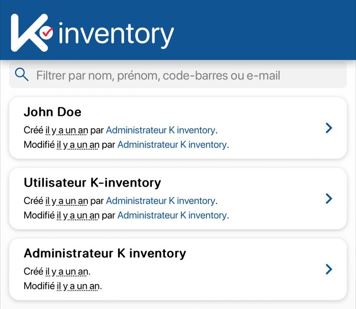
Return a piece of equipment from the recipient file – Recipient list
3. In the Assigned referencestab, you can view all the references assigned to the selected recipient.
4. To restore a reference, select it by pressing the ![]() button on the associated line.
button on the associated line.
5. In the pop-up window Reference to returnpop-up window, select the reference information to be restored:
- Destination folder
- Reference status
- You can also add a comment
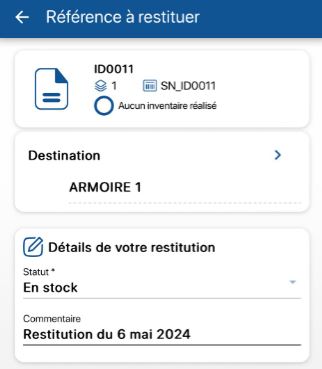
Return a piece of equipment from the recipient file – Reference to return
7. To check that the reference has been correctly restored, click on the![]() icon, then go to the folder where the reference is located.
icon, then go to the folder where the reference is located.
Check the following data:
- Status: In stock
- That the Assigned to field is empty
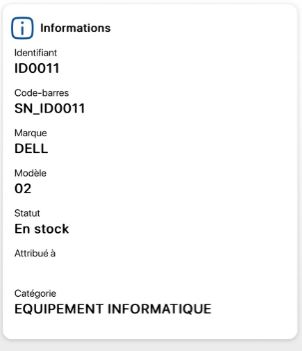 Returning a piece of equipment from the recipient file – Checking the return
Returning a piece of equipment from the recipient file – Checking the return
- Web
-
1. Click on the
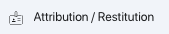 icon.
icon.2. Select the recipient for whom you wish to return the reference by clicking on the
 icon on the associated line.
icon on the associated line. Return a piece of equipment from the recipient file – Recipient list
Return a piece of equipment from the recipient file – Recipient list3. In the
 tab, you can view all the references assigned to the selected recipient.
tab, you can view all the references assigned to the selected recipient.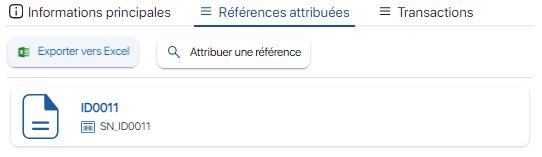 Returning equipment from the recipient file – List of allocated references
Returning equipment from the recipient file – List of allocated references4. To restore a piece of equipment, select it by clicking on the
 button on the associated line.
button on the associated line.5. In the pop-up window Reference to returnpop-up window, select the reference information to be restored:
- Destination folder
- Reference status
- You can also add a comment
 Return a piece of equipment from the recipient file – Reference to return
Return a piece of equipment from the recipient file – Reference to return6. Save your changes with the Save.
7. To check that the reference has been correctly restored, click on
 in the left-hand frame, then go to the folder where the reference is located.
in the left-hand frame, then go to the folder where the reference is located.
In the file for the reference concerned, check the following data:- Status: In stock
- That the Assigned to field is empty
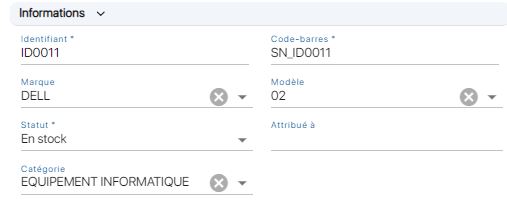 Returning a piece of equipment from the recipient file – Checking the return
Returning a piece of equipment from the recipient file – Checking the return - Mobile
-
1. Press the more options
 icon, then the Allocation / Restitution
icon, then the Allocation / Restitution .
.2. Select the recipient returning the reference.
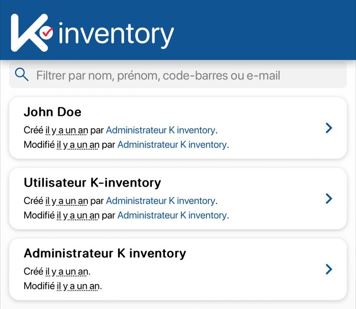
Return a piece of equipment from the recipient file – Recipient list
3. In the Assigned referencestab, you can view all the references assigned to the selected recipient.
4. To restore a reference, select it by pressing the
 button on the associated line.
button on the associated line.5. In the pop-up window Reference to returnpop-up window, select the reference information to be restored:
- Destination folder
- Reference status
- You can also add a comment
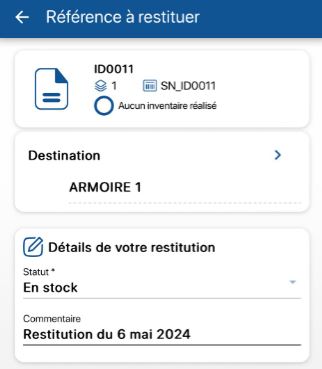
Return a piece of equipment from the recipient file – Reference to return
7. To check that the reference has been correctly restored, click on the
 icon, then go to the folder where the reference is located.
icon, then go to the folder where the reference is located.
Check the following data:- Status: In stock
- That the Assigned to field is empty
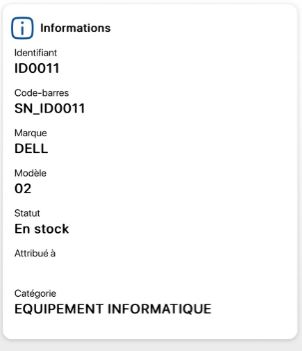 Returning a piece of equipment from the recipient file – Checking the return
Returning a piece of equipment from the recipient file – Checking the return
To continue browsing, here are a few articles related to this page:
- Create a recipient
- Allocate equipment from the recipient file
- Restitution of equipment from a reference file
- Allocate equipment from a reference file
- Track recipient transactions