Functionality Move intervention feature of K inventory’s online inventory application makes it easy to move stored items.
This feature is particularly useful for companies wishing to manage their inventories easily, without having to carry out manual, one-off updating actions.
1. In the left-hand menu, click on the icon Interventions STOCK REMOVAL STAGE 2. Go to Task managementclick the action 3. In the Stock removal task, click on the action Inventory task list 4. Click on the List of references to be moved 6. Scan a reference’s identifier or barcode 7. For a Equipment or a filethe scan of the identifier or barcode validates the reference. Scan of an equipment reference 8. For a Producta pop-up window opens where you can enter, in the field Quantityfield, the number of products entered 9. Confirm by clicking on Save 10. For a Productyou can also enter the number of products directly in the Quantity field in the list of references to be inventoried. Manual entry in the Quantity field of a product 11. Repeat the same action for all references to be moved. 12. Once all reference information has been entered, save your changes using the Save 13. To download the discharge slip in Excel format, click the button Download the exit voucher 14. To check that references have been updated, click on the MATERIAL ACCEPTANCE STAGE 15. In the left-hand menu, click on the icon Interventions 16. In Task managementclick on the 17. On the task, Receiving material, click on the action button List of moving tasks – Material removal stage 18. Scan a reference identifier or barcode 19. For a Equipment or a filethe scan of the identifier or barcode validates the reference. Scan of an equipment reference 20. For a Producta pop-up window opens where you can enter, in the field Quantityfield, the number of products counted 21. Confirm by clicking on Save 22. For a Productyou can also enter the number of products directly in the Quantity field in the list of references to be inventoried. Manual entry in the Quantity field of a product 23. Repeat the same action for all references to be moved. 24. Once all reference information has been entered, save your changes using the Save 25. To check that the references have been updated, click on the STOCK REMOVAL STAGE 1. Make sure you have been assigned to a moving operation. 2. In the menu at the bottom of your mobile’s screen, press the icon Interventions Mobile application menu 3. In the Interventionspage, click on one of the moving jobs to be carried out 4. In the Taskssection, click on the Modifying and carrying out a task 5. To start your intervention, click on
6. To scan a Equipmenttype, click on the 7. For a Producttype, a pop-up window opens where you can enter, in the Quantity field, the number of products counted 8. Confirm by clicking on Save 9. For a Productyou can also enter the number of products directly in the Quantity field in the list of references to be moved. 10. Repeat the same action for all references to be moved.
11. To save the information you have entered, click on the arrows at the top of the screen: MATERIAL ACCEPTANCE STAGE 12. To scan a Equipmentclick on the 13. For a Producttype, a pop-up window opens where you can enter, in the Quantity field, the number of products counted 14. Confirm by clicking on Save 15. For a Productyou can also enter the number of products directly in the Quantity field in the list of references to be moved. 16. Repeat the same action for all the references to be moved.
17. To save the information you have entered, click on the arrows at the top of the screen:
1. In the left-hand menu, click on the icon Interventions STOCK REMOVAL STAGE 2. Go to Task managementclick the action 3. In the Stock removal task, click on the action Inventory task list 4. Click on the List of references to be moved 6. Scan a reference’s identifier or barcode 7. For a Equipment or a filethe scan of the identifier or barcode validates the reference. Scan of an equipment reference 8. For a Producta pop-up window opens where you can enter, in the field Quantityfield, the number of products entered 9. Confirm by clicking on Save 10. For a Productyou can also enter the number of products directly in the Quantity field in the list of references to be inventoried. Manual entry in the Quantity field of a product 11. Repeat the same action for all references to be moved. 12. Once all reference information has been entered, save your changes using the Save 13. To download the discharge slip in Excel format, click the button Download the exit voucher 14. To check that references have been updated, click on the MATERIAL ACCEPTANCE STAGE 15. In the left-hand menu, click on the icon Interventions 16. In Task managementclick on the 17. On the task, Receiving material, click on the action button List of moving tasks – Material removal stage 18. Scan a reference identifier or barcode 19. For a Equipment or a filethe scan of the identifier or barcode validates the reference. Scan of an equipment reference 20. For a Producta pop-up window opens where you can enter, in the field Quantityfield, the number of products counted 21. Confirm by clicking on Save 22. For a Productyou can also enter the number of products directly in the Quantity field in the list of references to be inventoried. Manual entry in the Quantity field of a product 23. Repeat the same action for all references to be moved. 24. Once all reference information has been entered, save your changes using the Save 25. To check that the references have been updated, click on the STOCK REMOVAL STAGE 1. Make sure you have been assigned to a moving operation. 2. In the menu at the bottom of your mobile’s screen, press the icon Interventions Mobile application menu 3. In the Interventionspage, click on one of the moving jobs to be carried out 4. In the Taskssection, click on the Modifying and carrying out a task 5. To start your intervention, click on
6. To scan a Equipmenttype, click on the 7. For a Producttype, a pop-up window opens where you can enter, in the Quantity field, the number of products counted 8. Confirm by clicking on Save 9. For a Productyou can also enter the number of products directly in the Quantity field in the list of references to be moved. 10. Repeat the same action for all references to be moved.
11. To save the information you have entered, click on the arrows at the top of the screen: MATERIAL ACCEPTANCE STAGE 12. To scan a Equipmentclick on the 13. For a Producttype, a pop-up window opens where you can enter, in the Quantity field, the number of products counted 14. Confirm by clicking on Save 15. For a Productyou can also enter the number of products directly in the Quantity field in the list of references to be moved. 16. Repeat the same action for all the references to be moved.
17. To save the information you have entered, click on the arrows at the top of the screen:
![]()
![]() then on the
then on the ![]() icon of one of the moving jobs to be carried out
icon of one of the moving jobs to be carried out![]() button, then on the
button, then on the ![]()
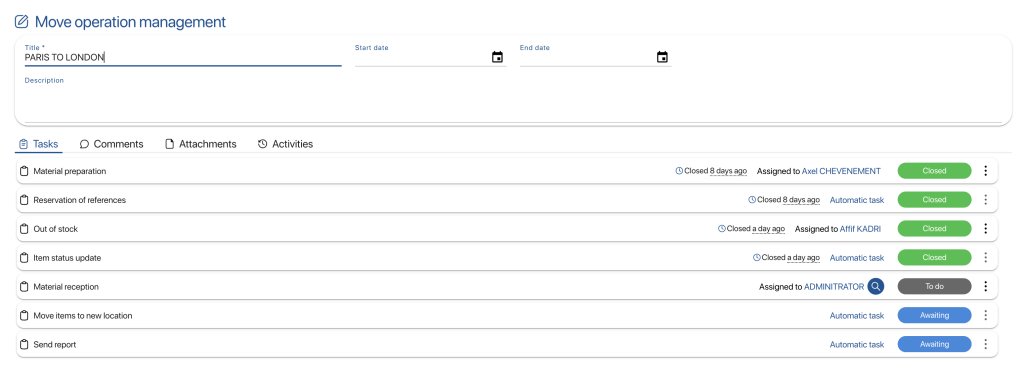
![]() icon to open the input field.
icon to open the input field.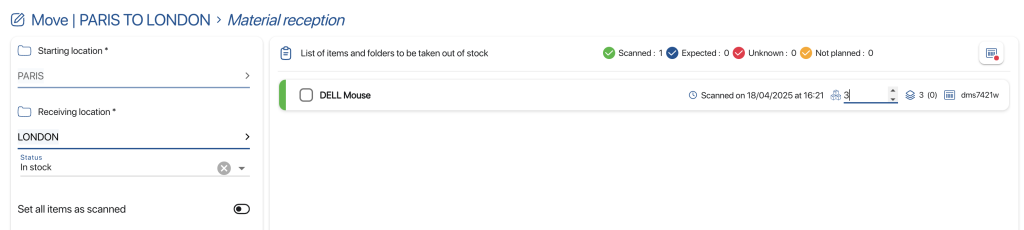
![]()

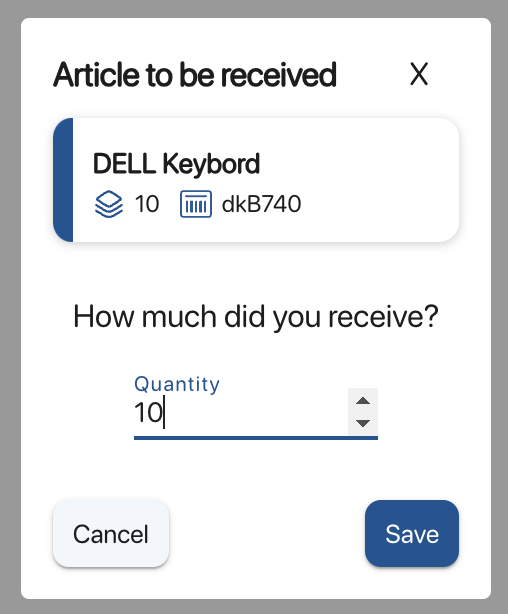 Pop-up quantity for a product reference
Pop-up quantity for a product reference
![]() icon in the left-hand menu, then go to the references start folder.
icon in the left-hand menu, then go to the references start folder.![]()
![]() icon of one of the moving jobs to be carried out.
icon of one of the moving jobs to be carried out.![]() then on the button
then on the button ![]()
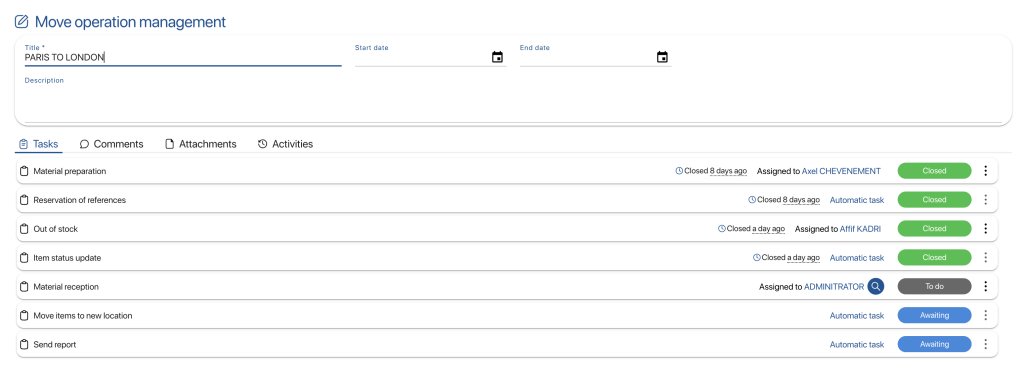
![]()

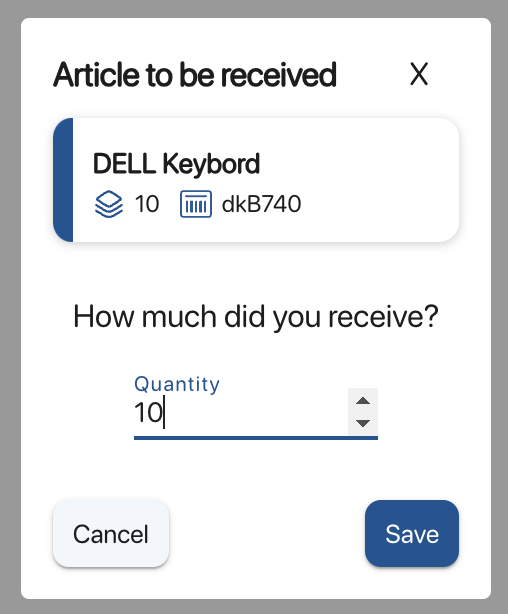 Pop-up quantity for a product reference
Pop-up quantity for a product reference![]()
![]() icon in the left-hand menu, then go to the references start folder.
icon in the left-hand menu, then go to the references start folder.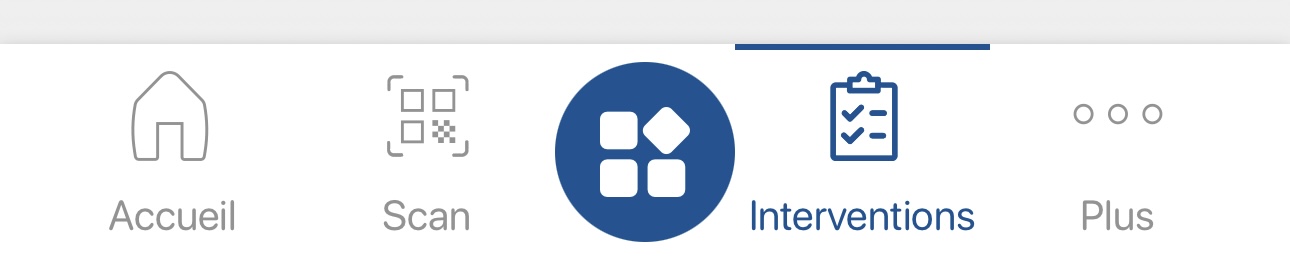
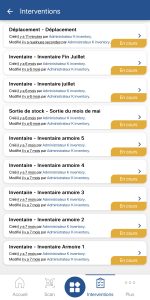
![]() icon, then on the Edit
icon, then on the Edit ![]() icon, or click directly on the task in question.
icon, or click directly on the task in question.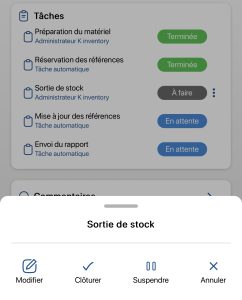
![]() .
.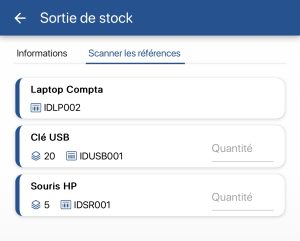
![]()

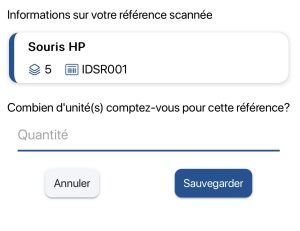

![]() to return to the Displacement intervention
to return to the Displacement intervention![]() task icon.Stock removalthen on Close.
task icon.Stock removalthen on Close.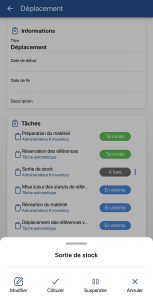
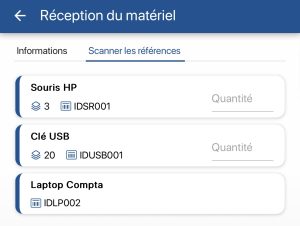
![]()

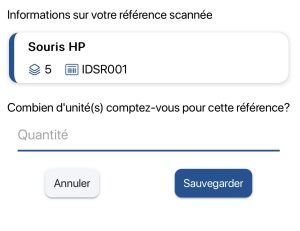

![]() to return to the Displacement intervention
to return to the Displacement intervention![]() task icon.Material receptionthen on Close.
task icon.Material receptionthen on Close.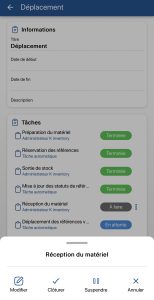
![]()
![]() then on the
then on the ![]() icon of one of the moving jobs to be carried out
icon of one of the moving jobs to be carried out![]() button, then on the
button, then on the ![]()
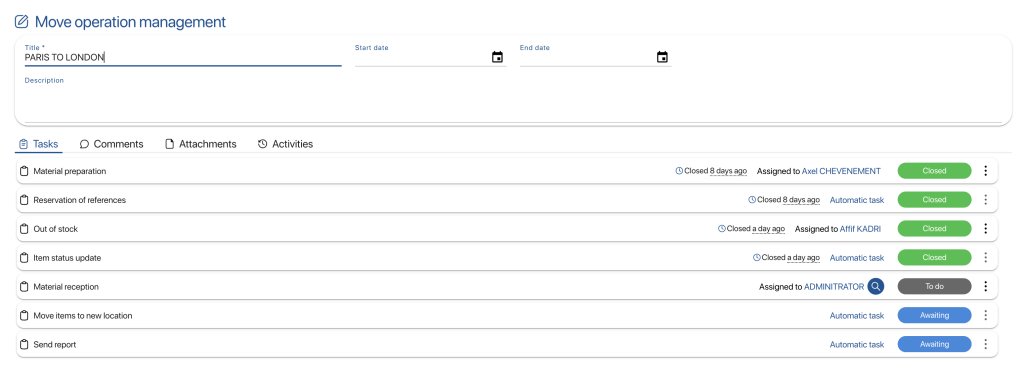
![]() icon to open the input field.
icon to open the input field.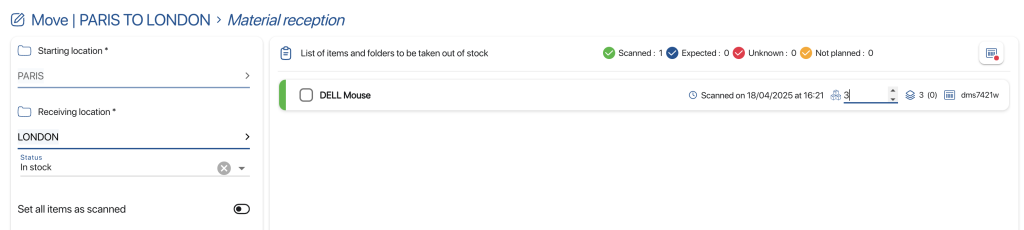
![]()

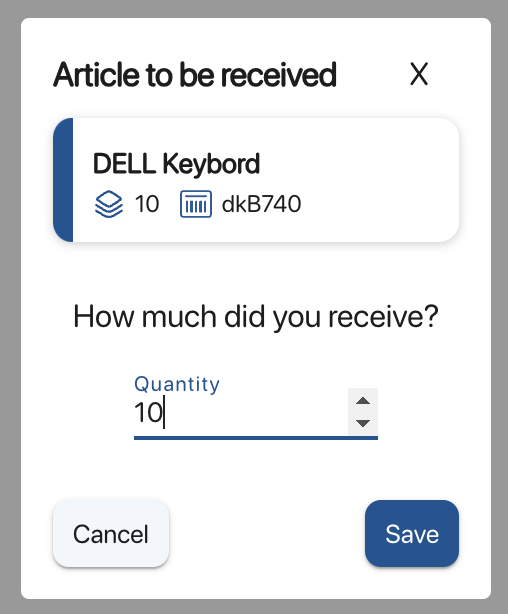 Pop-up quantity for a product reference
Pop-up quantity for a product reference
![]() icon in the left-hand menu, then go to the references start folder.
icon in the left-hand menu, then go to the references start folder.![]()
![]() icon of one of the moving jobs to be carried out.
icon of one of the moving jobs to be carried out.![]() then on the button
then on the button ![]()
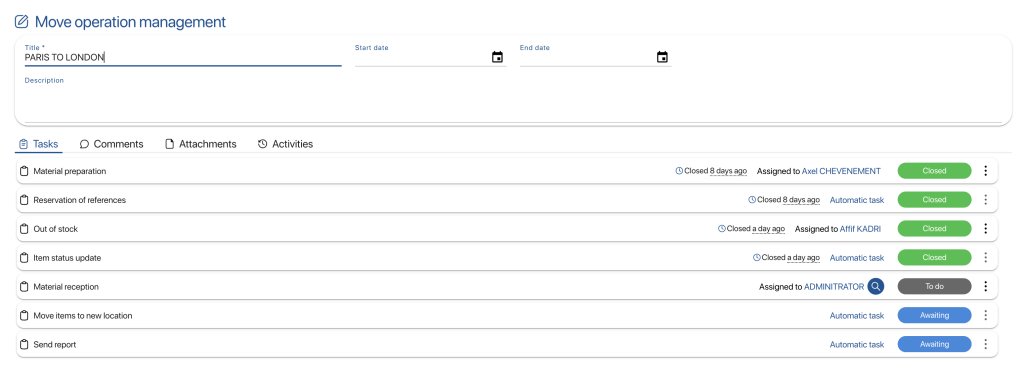
![]()

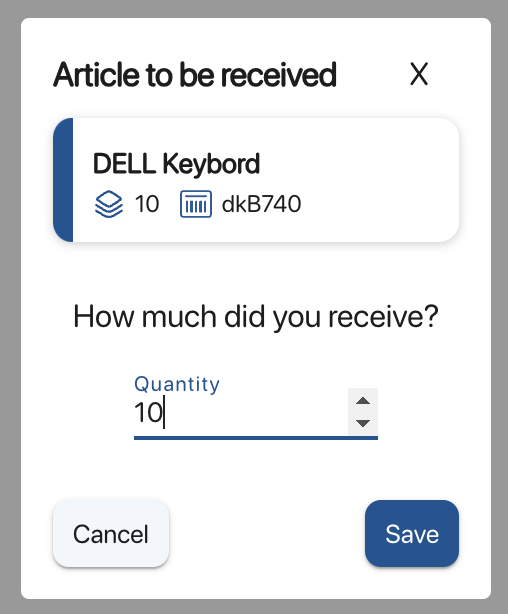 Pop-up quantity for a product reference
Pop-up quantity for a product reference![]()
![]() icon in the left-hand menu, then go to the references start folder.
icon in the left-hand menu, then go to the references start folder.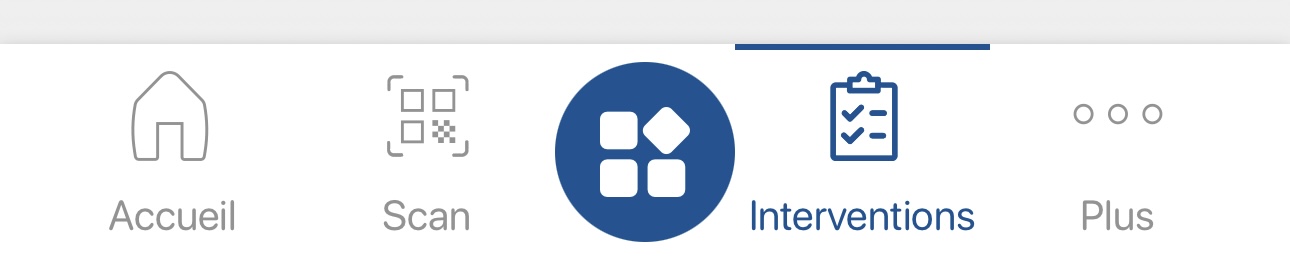
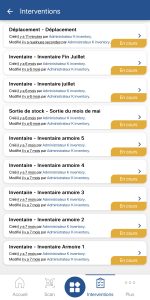
![]() icon, then on the Edit
icon, then on the Edit ![]() icon, or click directly on the task in question.
icon, or click directly on the task in question.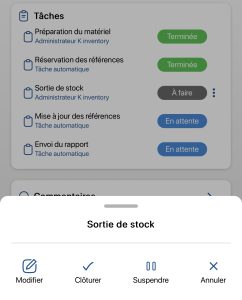
![]() .
.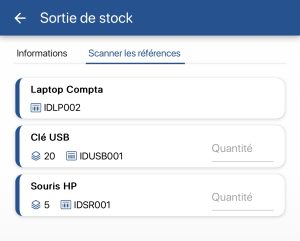
![]()

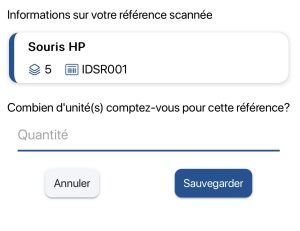

![]() to return to the Displacement intervention
to return to the Displacement intervention![]() task icon.Stock removalthen on Close.
task icon.Stock removalthen on Close.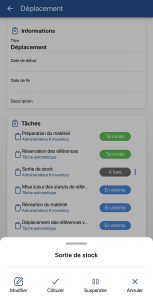
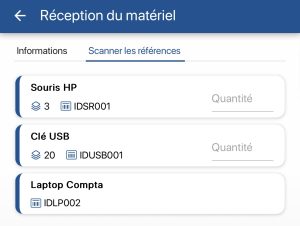
![]()

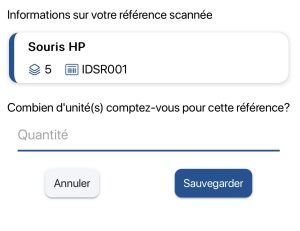

![]() to return to the Displacement intervention
to return to the Displacement intervention![]() task icon.Material receptionthen on Close.
task icon.Material receptionthen on Close.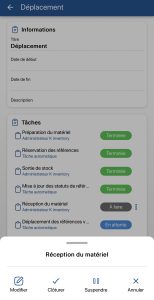
To continue browsing, here are a few articles related to this page:
 References with deviations
References with deviations