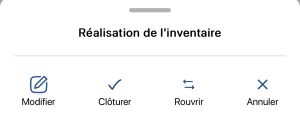The functionality Modify the status of an intervention and delete an interventionThe Modify Intervention Status and Delete Intervention feature of the K inventory online inventory management application optimizes the management of your operations. With this feature, you can cancel, delete or suspend a job. You can also enter comments to facilitate the processing of the actions of each user or group of users assigned to a job. Use this feature to efficiently manage all your company’s interventions.
1. Click on the Interventions ![]() icon in the left-hand menu.
icon in the left-hand menu.
2. Open the intervention by clicking on it or by clicking on the Open.
3. Click on the icon More actions ![]() icon of the Task to be modified.
icon of the Task to be modified.
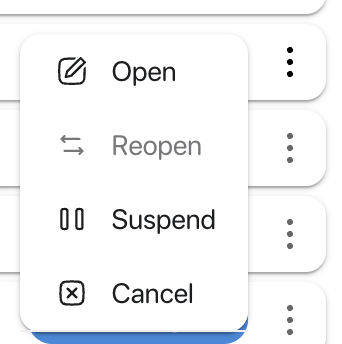
Status list of intervention stages
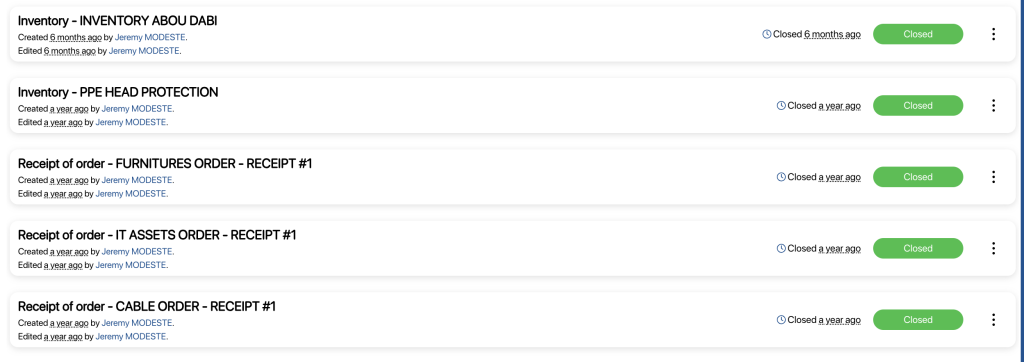
Examples of interventions
1. Press the Interventions button in your application menu.
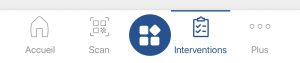
Mobile application menu
2. Select the intervention containing the task to be changed.
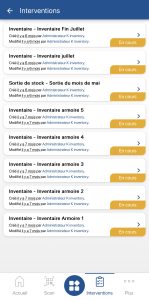
3. The Tasks section contains a list of actions to be carried out for this intervention, with the status of each task.
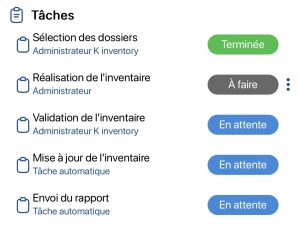
4. Click on ![]() to open the actions menu for this task.
to open the actions menu for this task.
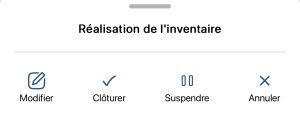
4.1 – Once the task has been completed, click on ![]() to change its status to Completed
to change its status to Completed

4.2.1 Click on ![]() to change the task status to Suspended
to change the task status to Suspended

4.3 Press  to change the task status to Cancelled.
to change the task status to Cancelled.
![]()
- Web
-
1. Click on the Interventions
 icon in the left-hand menu.
icon in the left-hand menu.2. Open the intervention by clicking on it or by clicking on the Open.
3. Click on the icon More actions
 icon of the Task to be modified.
icon of the Task to be modified.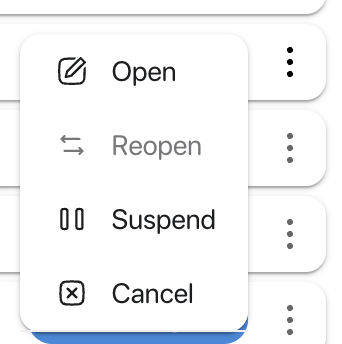
Status list of intervention stages
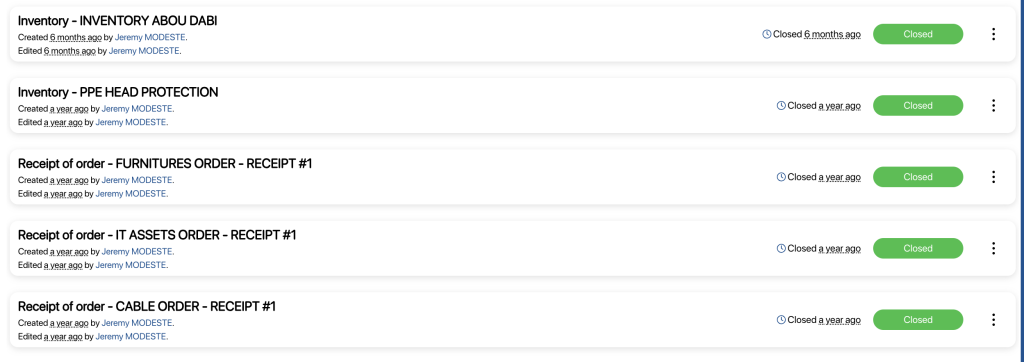
Examples of interventions
- Mobile
-
1. Press the Interventions button in your application menu.
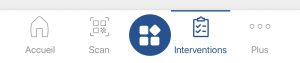
Mobile application menu
2. Select the intervention containing the task to be changed.
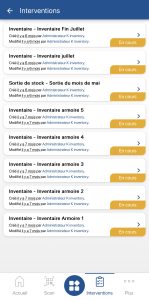
3. The Tasks section contains a list of actions to be carried out for this intervention, with the status of each task.
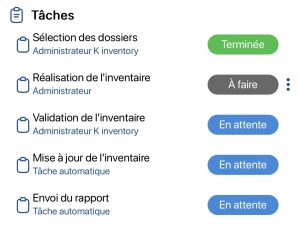
4. Click on
 to open the actions menu for this task.
to open the actions menu for this task.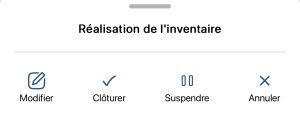
4.1 – Once the task has been completed, click on
 to change its status to Completed
to change its status to Completed
4.2.1 Click on
 to change the task status to Suspended
to change the task status to Suspended
4.3 Press
 to change the task status to Cancelled.
to change the task status to Cancelled.
To continue browsing, here are a few articles related to this page: