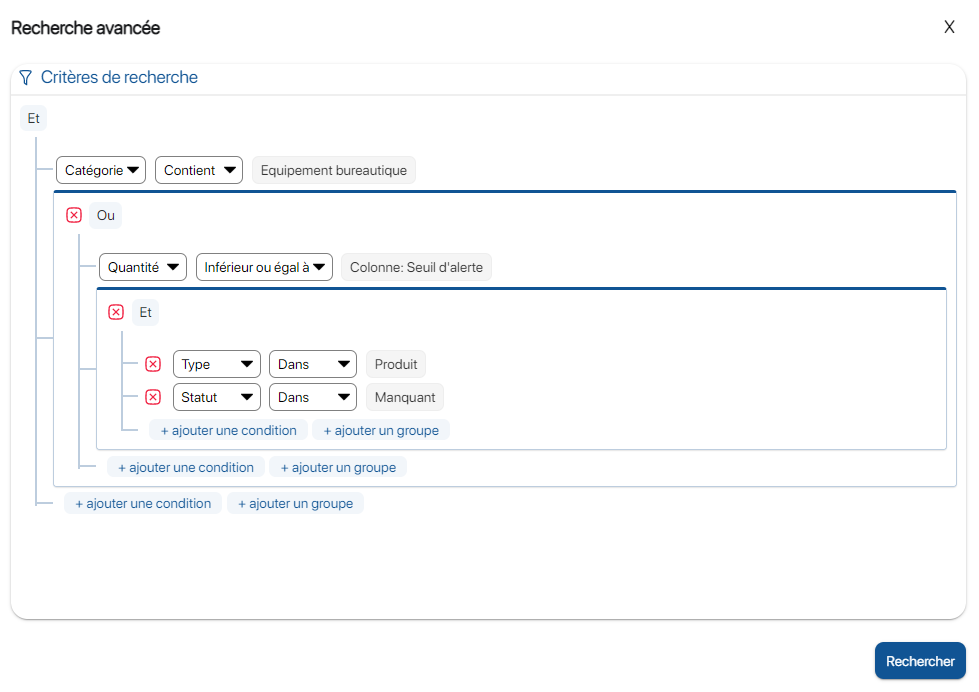The functionality Create advanced searchfeature in the K inventory management application enables you to create multi-criteria searches on your SKUs.
With this feature, you can create customized filtered views and save your most frequent searches to manage your inventory simply and efficiently in K inventory.
1. Click on the button for the current view 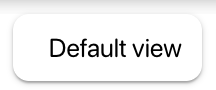 and then on the button. Create view
and then on the button. Create view
2. Click on the ![]() icon or on
icon or on ![]() to select a view Individual or Shared
to select a view Individual or Shared
3. Then enter the name of your view and click on the icon Validate ![]() icon to confirm the creation of your view
icon to confirm the creation of your view
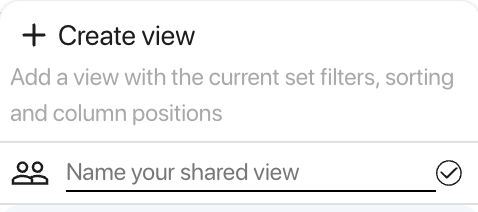
View creation pop-up
4. To add search conditions to your view, click on the icon Filters ![]()
5. In the pop-up window Advanced search select
- Visit Search field by clicking on
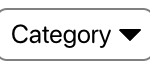
- Visit Criterion by clicking on
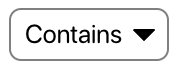
- Enter reference value
6. To add an additional condition, click on Add a condition
7. To create a new condition group, click on add a group ![]()
8. To finalize your advanced searchclick on the Search
9. To select the columns to be displayed, click on the Columns ![]()
10. In the drop-down list, click on the column names to show or hide them in the selected view.
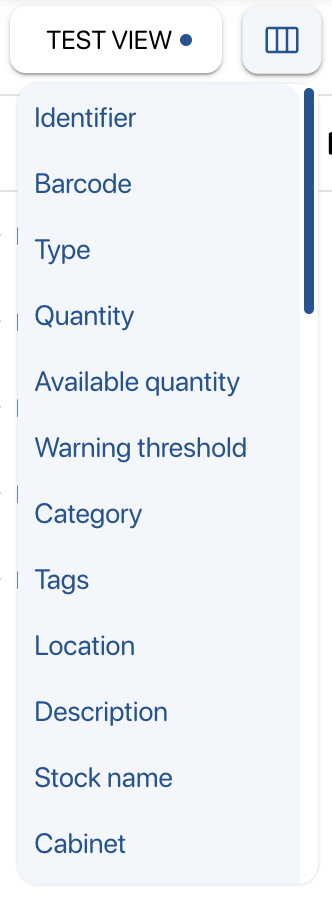
Choice of column display for filtered views
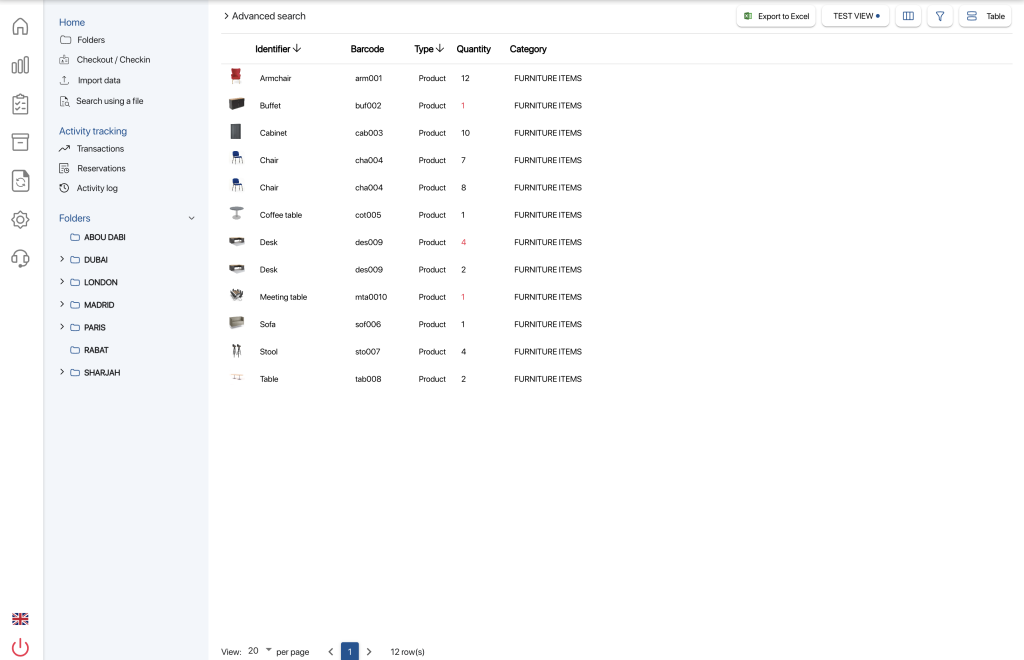
Result of filtered view
11. To rearrange the column order, drag and drop drag & drop. Left-click on the column to move it.
12. Click on a column to change its sort order
![]()
Order of references
13. To save your changes, click on the view, on the ![]() icon and then on the
icon and then on the ![]()
14. You can export the results of your views in Excel format by clicking on the button. ![]()
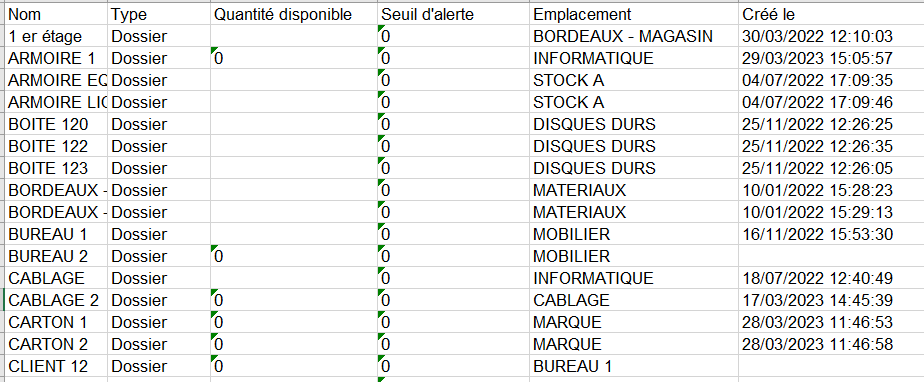
Data export screen
To continue browsing, here are a few articles related to this page: