Functionality Create a move interventionfeature of the K inventory management application makes it easy to move references and files. This feature allows you to create a moving intervention to move references from one location to another. It is also possible to plan the intervention, specifying start and end dates. Tasks can be assigned to a user or a group of users to ensure that the intervention is carried out correctly.
1. In the left-hand menu, click on the icon Interventions ![]() .
.
2. Click on Create an intervention ![]() .
.
3. In the Description field of the Stock actionsection, click on the button .

4. Complete the information on the Create a travel intervention :
- Title
- Start date
- End date
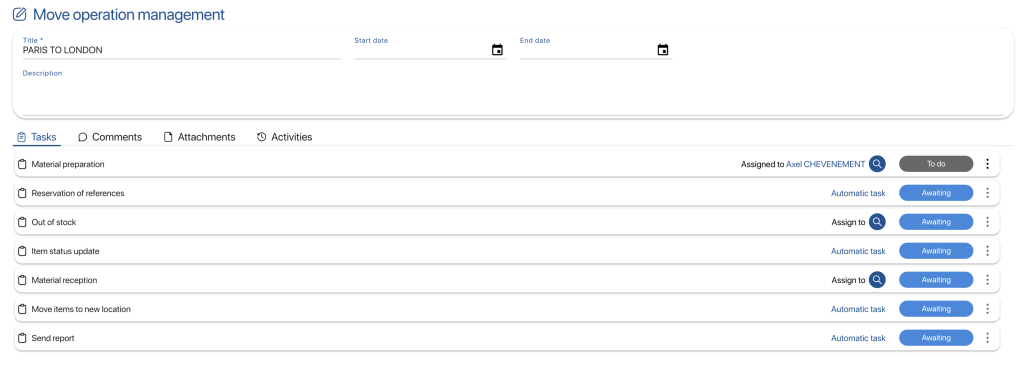 Creation of a displacement task
Creation of a displacement task
5 (Optional) To remove a non-mandatory step, uncheck its check box.
For example, uncheck the following tasks Material preparation and Reference reservation.
6. To assign a task to a user or group of users, click on Assign tothen click on the arrow ![]() .
.
7. Save your changes with the Save.

Selecting the account assigned to the task
8. Save your changes with the Save.
9. To select the references to be moved, click on the ![]() icon and then on the
icon and then on the ![]() button, or click on the task name .
button, or click on the task name .
10. In Start location and Destination perimeter select the folder where the references and files to be removed from stock are located.
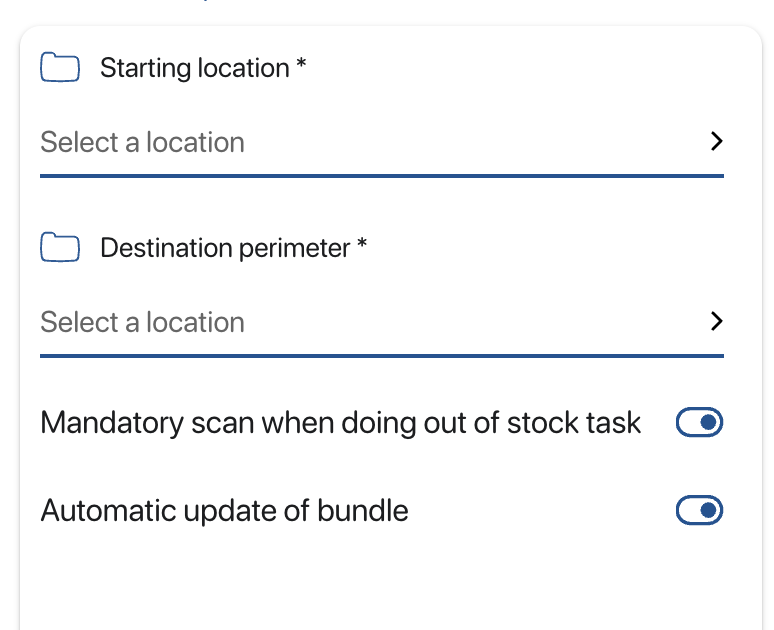 Perimeter selection
Perimeter selection
11. Go to List of references to be removedclick on the ![]() icon to scan the references to be added to the intervention.
icon to scan the references to be added to the intervention.
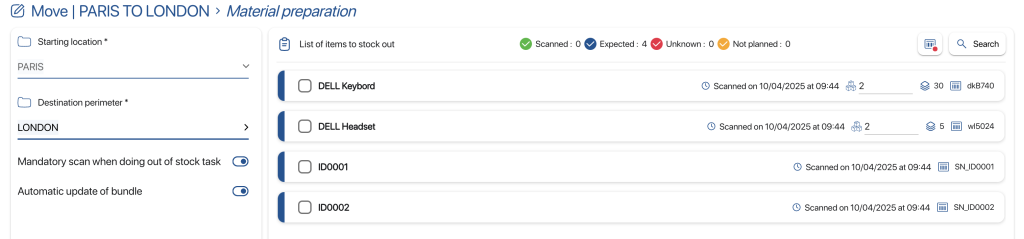 Reference selection by scanning identifier or barcode
Reference selection by scanning identifier or barcode
12. In the list of output references, click on the ![]() icon to perform a manual search.
icon to perform a manual search.
13. In the Find a reference pop-up, select a category to perform an initial filter on the search for a reference or folder.
![]() Reference selection
Reference selection
14. In the list of references displayed, click on the ![]() icon of the reference you wish to add.
icon of the reference you wish to add.
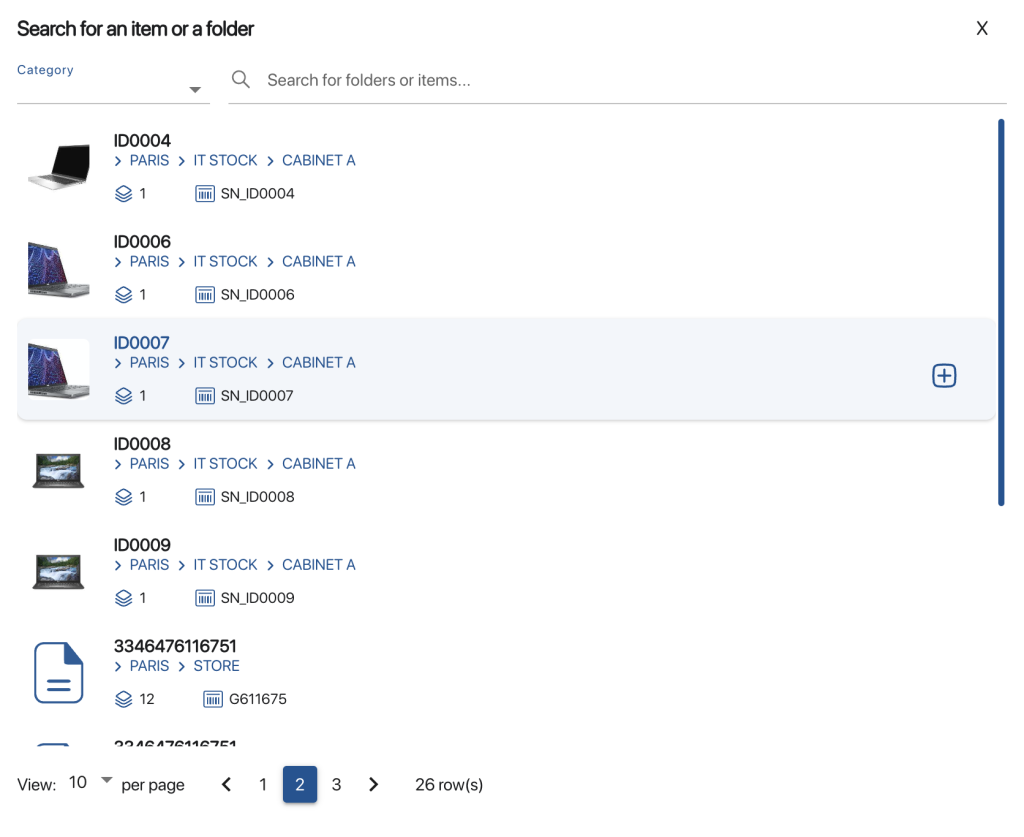 Selection of references
Selection of references
15. In the Quantity field, enter the number of products to be moved.
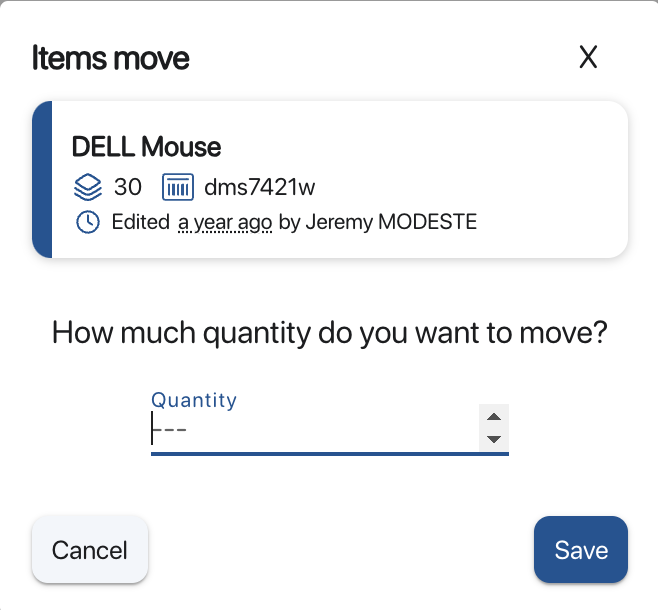 Reference search pop-up
Reference search pop-up
16. Save the quantity entered using the Save.
17. In List of references to be removedclick on the ![]() icon to scan the references to be added to the intervention.
icon to scan the references to be added to the intervention.
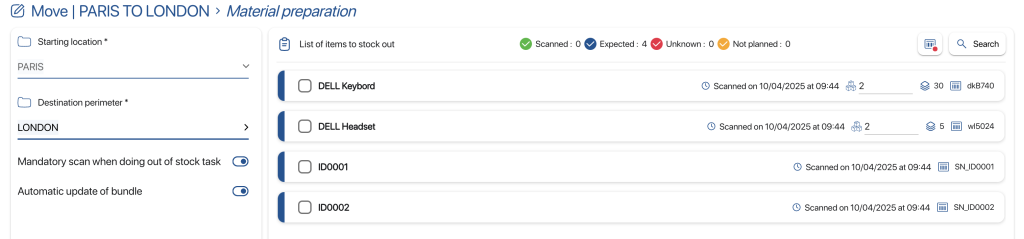 List of references and files to be moved
List of references and files to be moved
18. To remove a reference or folder from the list of references to be removed, click on the ![]() icon on the relevant line, then on the
icon on the relevant line, then on the ![]() icon.
icon.
19. Save your changes with the Save.
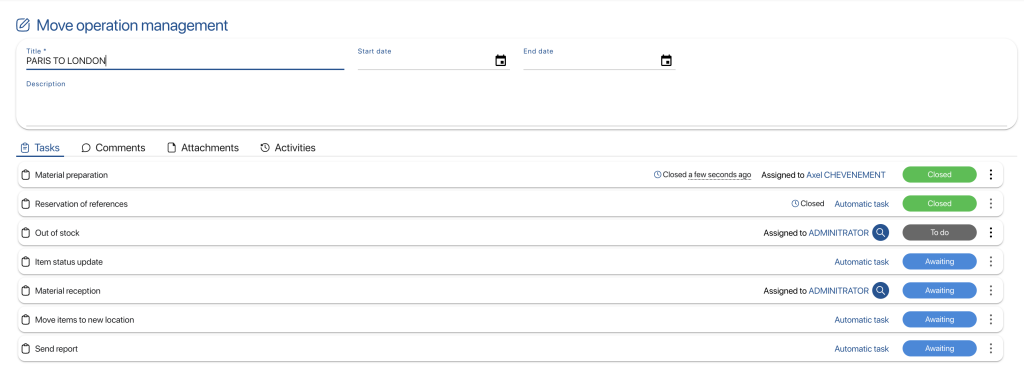 Result of trip intervention creation
Result of trip intervention creation
To continue browsing, here are a few articles related to this page:
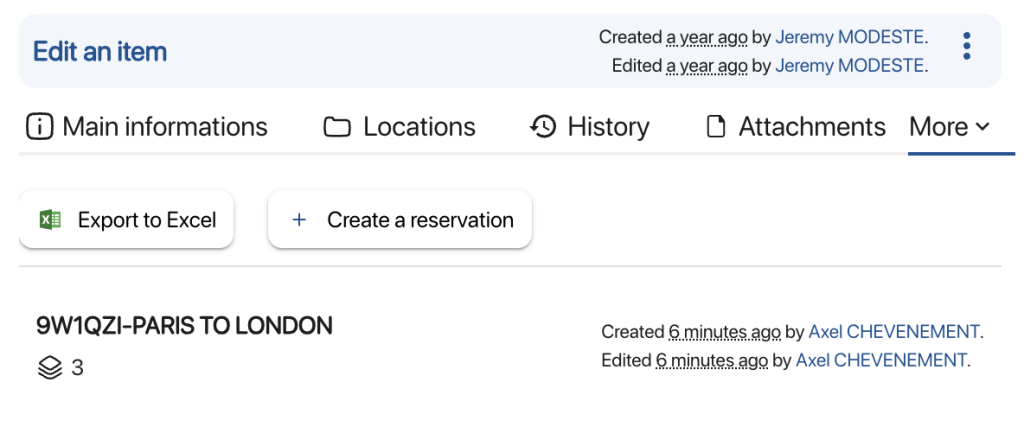 Product – Creating a new reservation
Product – Creating a new reservation