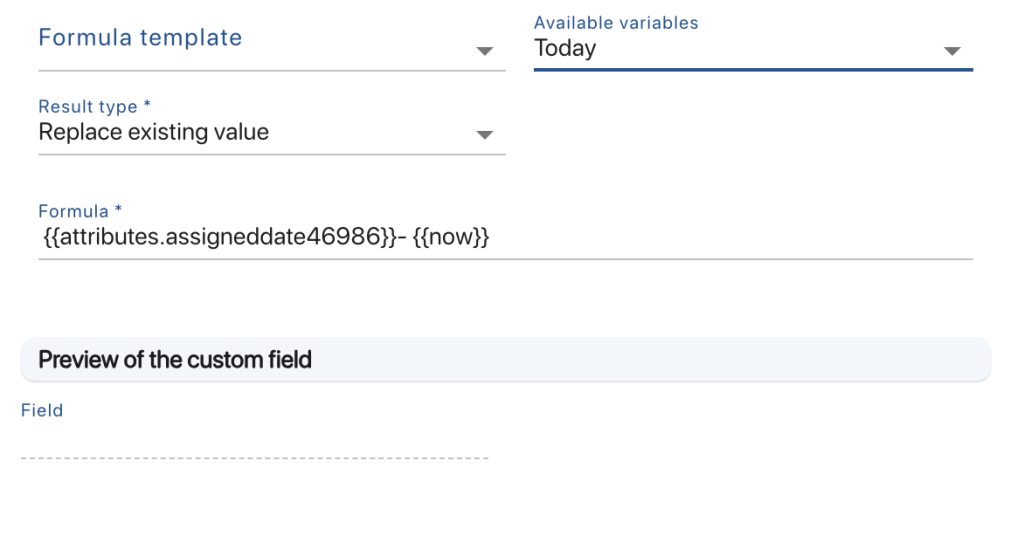K inventory is a simple, fast solution that enables companies of all sizes to transform their inventories into a true value-creation tool.
The Create Formula field feature in the K inventory management application lets you add a customized field to obtain calculated data specific to your needs.
1. In the menu on the left of the screen, click on ![]() Settings then on
Settings then on ![]() .
.
2. Go to Custom fields managementclick on the Create field.
3. In Field typeselect the required type, here Formulathen enter the Name of the field.
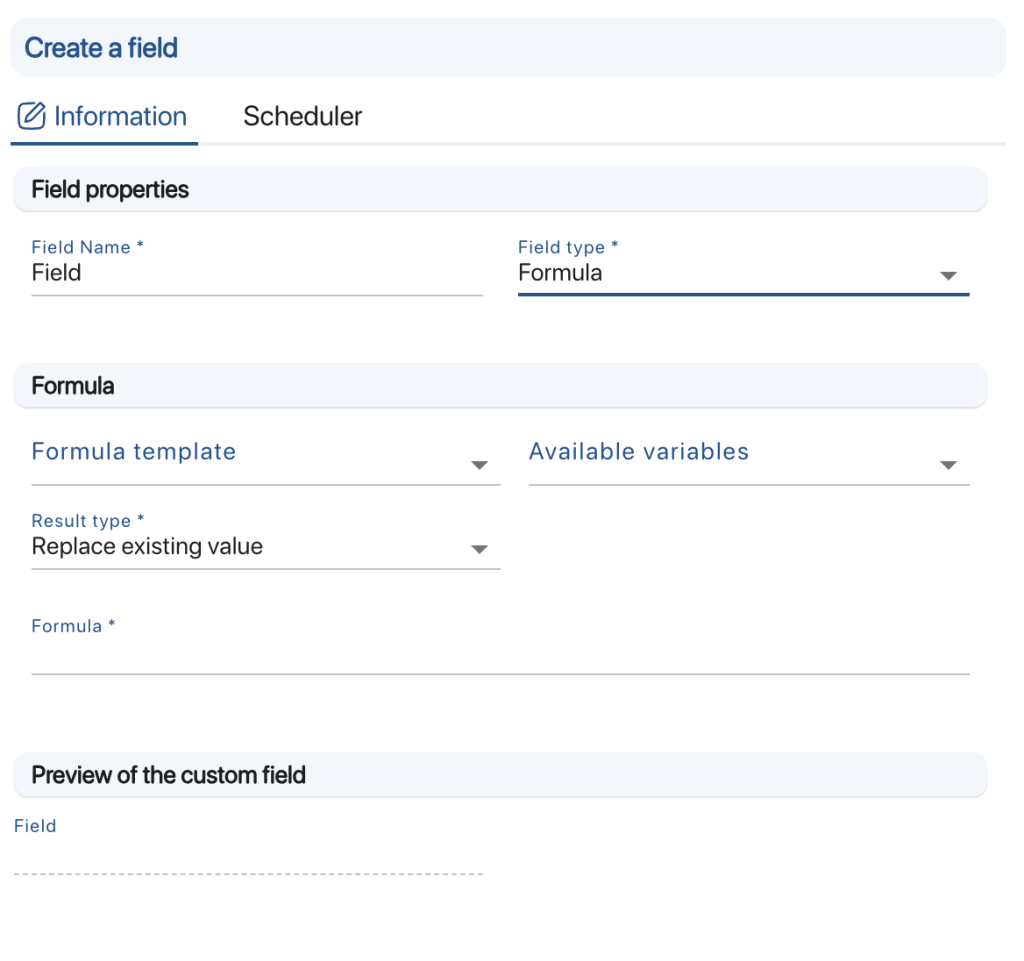
4. Select a formula template. 5. Click on 6. Choose the time at which your formula will be applied.
7. Choose an update frequency from the list Repeat frequency. 8. Save your changes with the Save.
4. Choose a variable from the drop-down list Available variables. 5. The variable has been added to the formula. 6. Add a mathematical symbol corresponding to the desired operation 7. Select another variable from the list available variables. 8. Select the desired result type from the list Result type. 9. Click on 10. Choose the time at which your formula will be applied.
11. Choose an update frequency from the list Repeat frequency. 12. Save your changes with the Save.
4. Select a formula template. 5. Click on 6. Choose the time at which your formula will be applied.
7. Choose an update frequency from the list Repeat frequency. 8. Save your changes with the Save.
4. Choose a variable from the drop-down list Available variables. 5. The variable has been added to the formula. 6. Add a mathematical symbol corresponding to the desired operation 7. Select another variable from the list available variables. 8. Select the desired result type from the list Result type. 9. Click on 10. Choose the time at which your formula will be applied.
11. Choose an update frequency from the list Repeat frequency. 12. Save your changes with the Save.
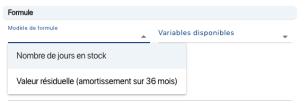
![]() to customize the frequency and times at which your formula is calculated (updated).
to customize the frequency and times at which your formula is calculated (updated).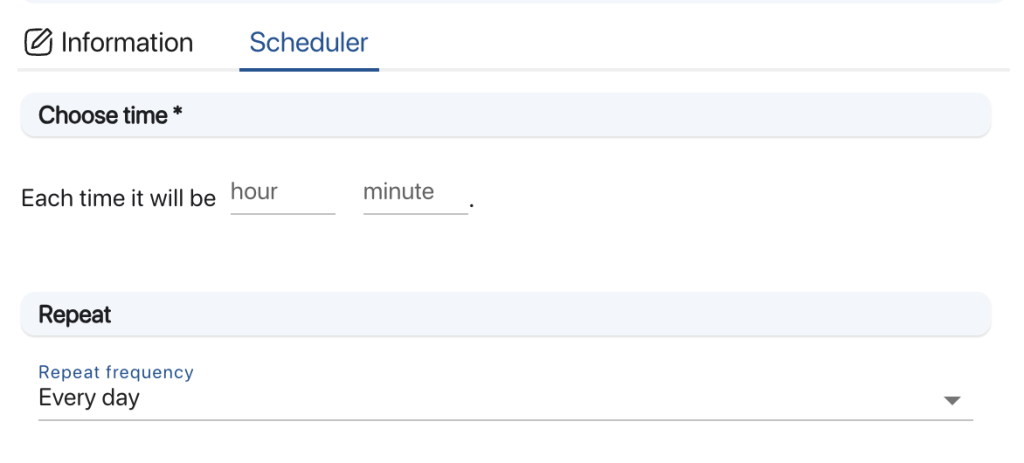
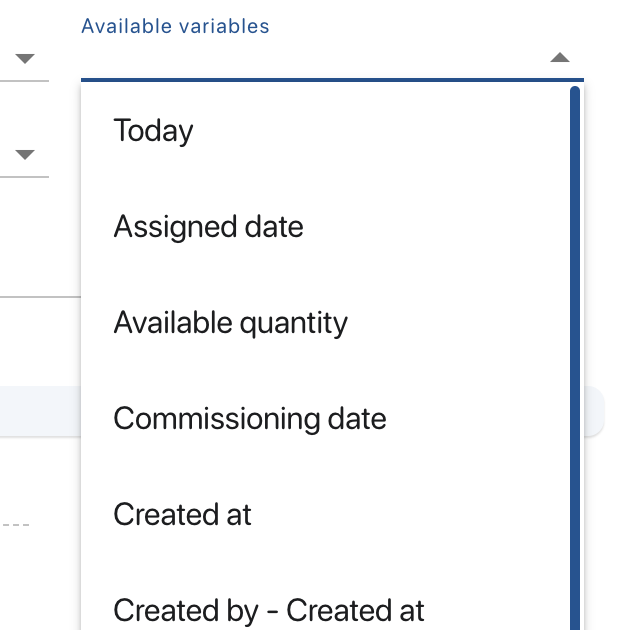
![]()
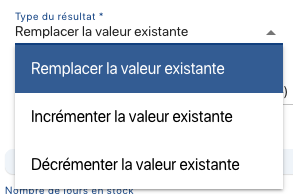
![]() to customize the frequency and times at which your formula is calculated (updated).
to customize the frequency and times at which your formula is calculated (updated).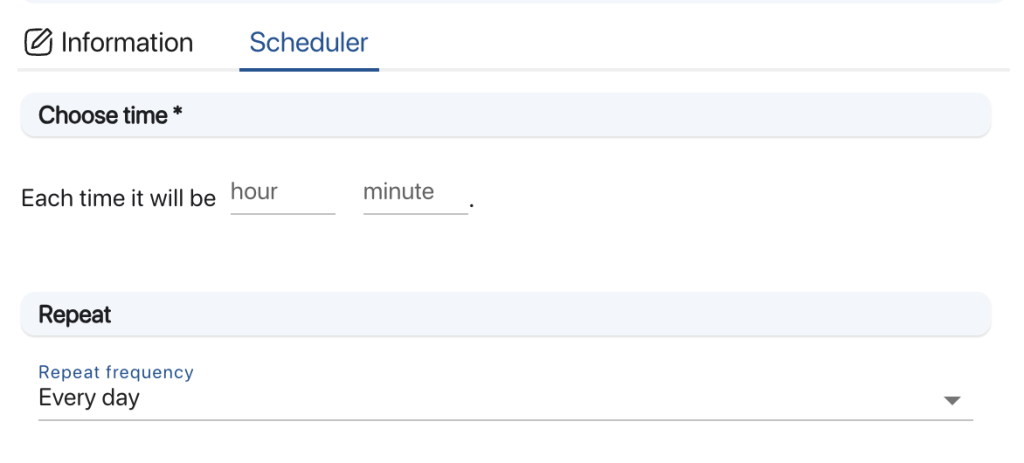
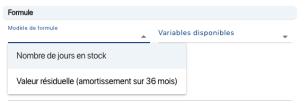
![]() to customize the frequency and times at which your formula is calculated (updated).
to customize the frequency and times at which your formula is calculated (updated).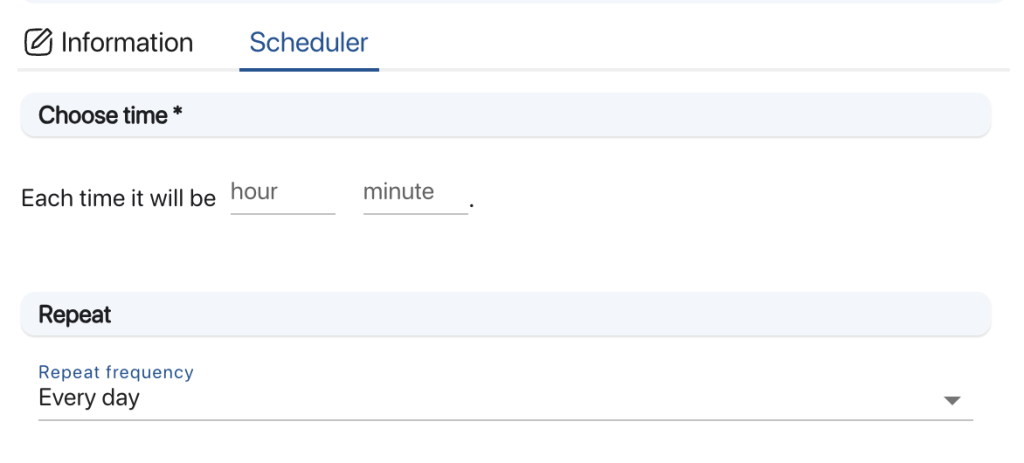
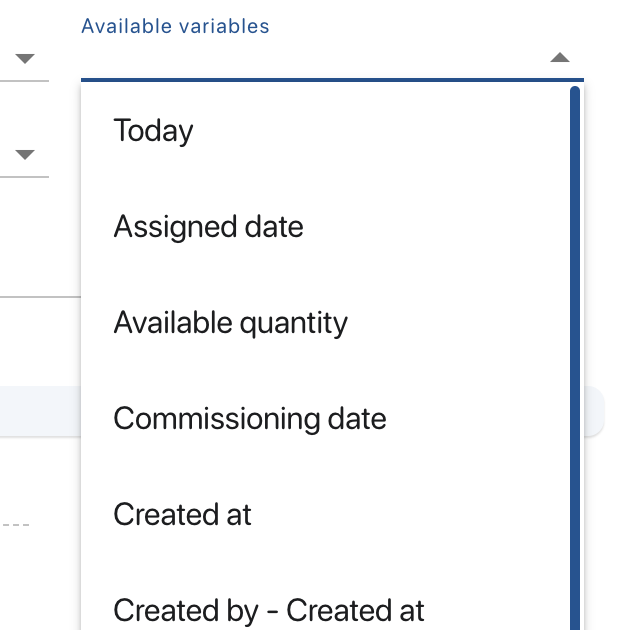
![]()
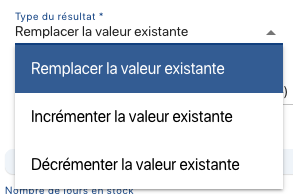
![]() to customize the frequency and times at which your formula is calculated (updated).
to customize the frequency and times at which your formula is calculated (updated).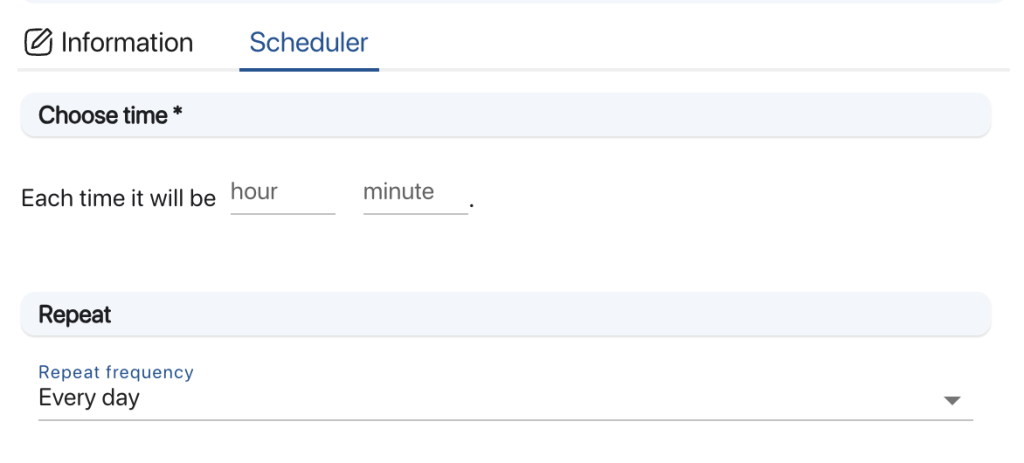
To continue browsing, here are a few articles related to this page: