The functionality Create folderfeature in the K inventory online inventory management application makes it easy to create a new folder for your inventory. This feature allows you to complete key information such as ID, barcode, description and keywords, to better organize your inventory. With K inventory, you can create folders in just a few clicks
1. In the frame on the left of the screen, click on the buttons New buttons, then on Create folder. Alternatively, right-click in the folder area and click Create Folder ![]()
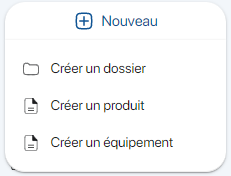 Create a folder
Create a folder
2. Click on the![]() icon to select a photo to illustrate the file form.
icon to select a photo to illustrate the file form.
3. Go to Main informationfields to create a folder:
- Identifier (folder name)
- Barcode (optional)
- Description (comment field)
- Category (select a previously created category)
- Location (auto-complete)
- Keywords (select a previously created keyword)
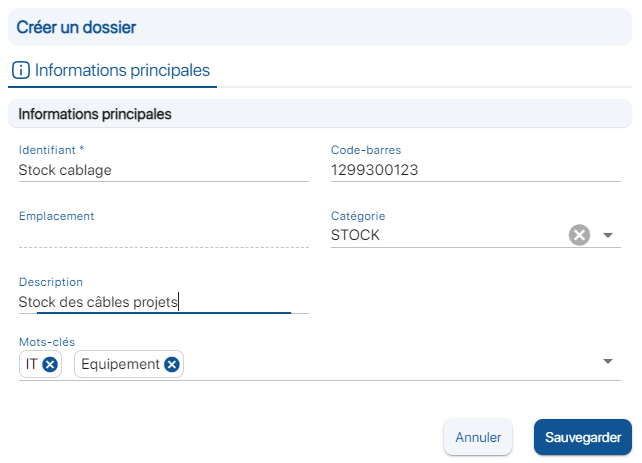
Creating a folder
4. Save your changes with the Save.
1. Click on the more options ![]() icon, then on the Create a folder
icon, then on the Create a folder ![]() .
.
2. In Main information, complete the fields to create a folder:
- Identifier (folder name)
- Barcode (optional) (optional)
- Description (comment field)
- Location (auto-complete)
- Keywords (select a previously created keyword)
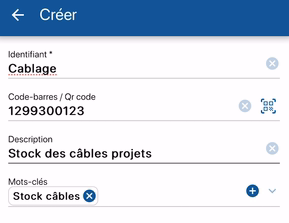 Mobile folder
Mobile folder
3. Save your changes by clicking on the Save ![]() .
.
- Web
-
1. In the frame on the left of the screen, click on the buttons New buttons, then on Create folder. Alternatively, right-click in the folder area and click Create Folder

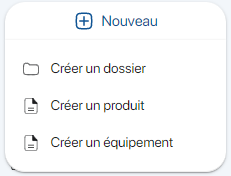 Create a folder
Create a folder2. Click on the
 icon to select a photo to illustrate the file form.
icon to select a photo to illustrate the file form.3. Go to Main informationfields to create a folder:
- Identifier (folder name)
- Barcode (optional)
- Description (comment field)
- Category (select a previously created category)
- Location (auto-complete)
- Keywords (select a previously created keyword)
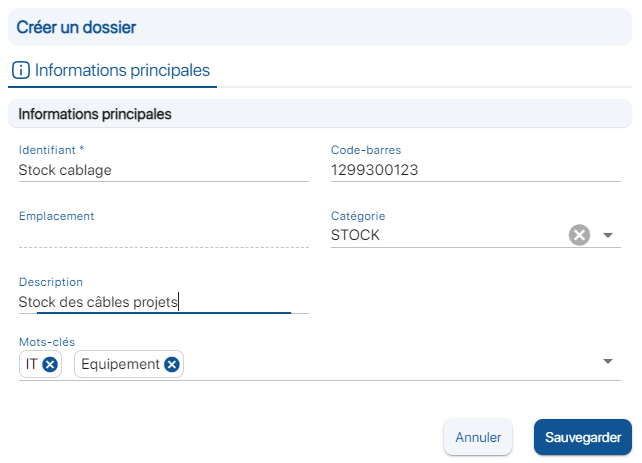
Creating a folder
4. Save your changes with the Save.
- Mobile
-
1. Click on the more options
 icon, then on the Create a folder
icon, then on the Create a folder  .
.2. In Main information, complete the fields to create a folder:
- Identifier (folder name)
- Barcode (optional) (optional)
- Description (comment field)
- Location (auto-complete)
- Keywords (select a previously created keyword)
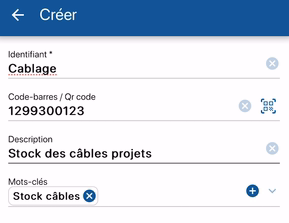 Mobile folder
Mobile folder3. Save your changes by clicking on the Save
 .
.
To continue browsing, here are a few articles related to this page: