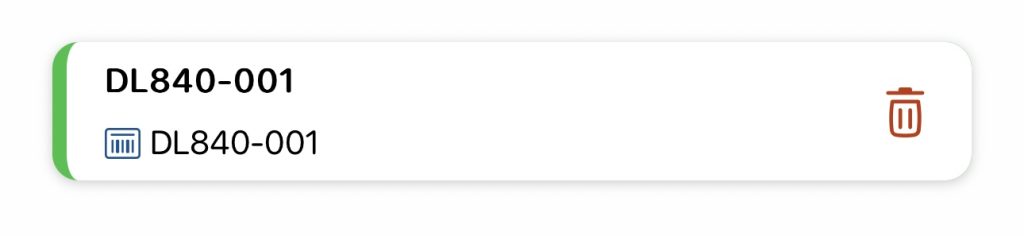Functionality Carry out an order acceptance operationfeature in the K inventory management software makes receiving items quick and easy.
1. In the left-hand menu, click on the icon Interventions ![]()
2. Go to Task managementclick on the ![]() icon of one of the order reception operations to be carried out.
icon of one of the order reception operations to be carried out.
3. On the task, Perform receptionclick on the ![]() action button, then on the
action button, then on the ![]()
4. In Materials to be receivedclick on Product to display the list of all product-type items to be received.
RECEIVING A PRODUCT TYPE REFERENCE
5. Click on the ![]() icon to open the input field.
icon to open the input field.
6. Scan a product barcode or identifier
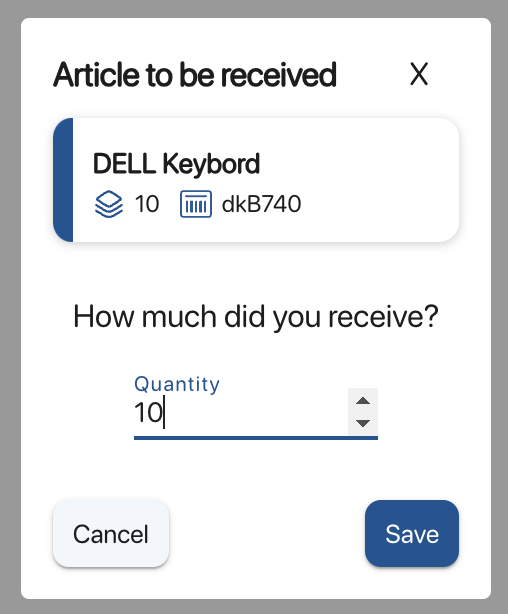
Input pop-up after scanning a product ID or barcode
7. Repeat the same action for all products to be received.
 Receiving product-type items
Receiving product-type items
8. Once all product-type items have been received, in Materials to be acceptedclick on Equipment items to display the items to be accepted.
RECEIVING AN EQUIPMENT TYPE REFERENCE
9. Click on the ![]() icon to open the input field.
icon to open the input field.
10. Scan equipment identifier ![]()
11. You can also scan the barcode of the equipment to be received
12. Repeat the same action for all the equipment to be received.
9. Click on the ![]() icon to open the input field.
icon to open the input field.
10. Scan equipment identifier ![]()
11. Scan equipment barcode
12. Repeat the same action for all the equipment to be received.
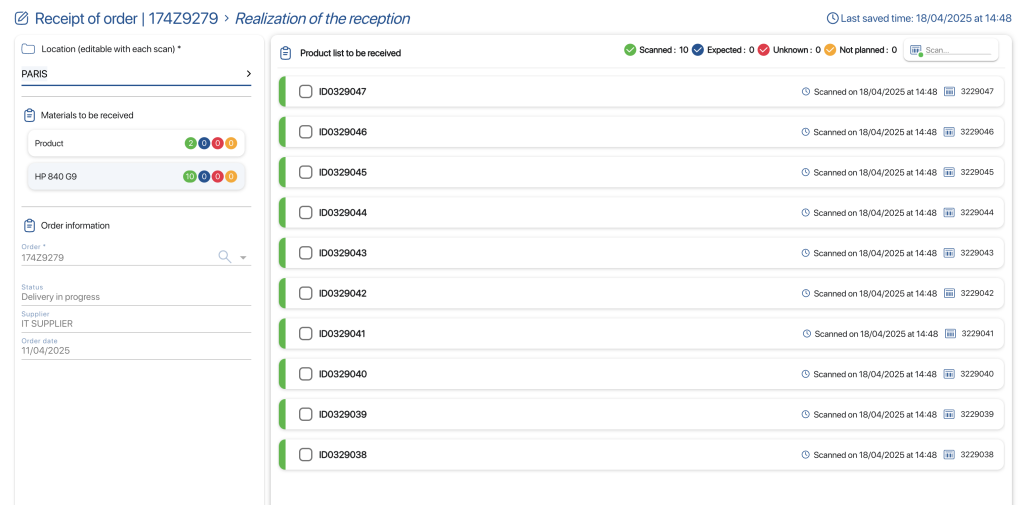
Scanning equipment part numbers
13. Save your changes with the Save
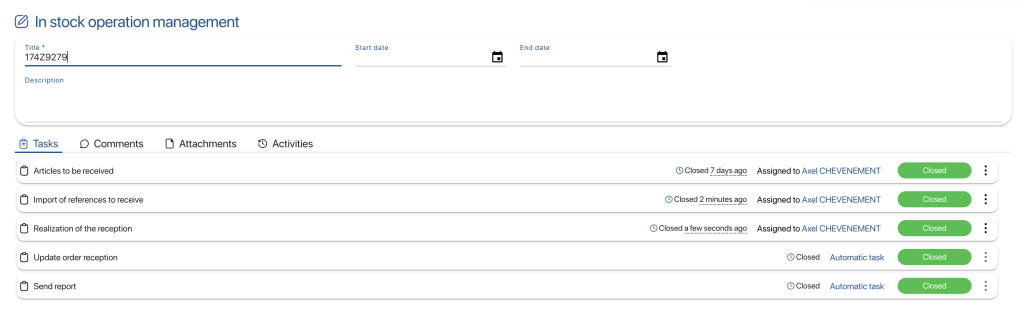
Final acceptance
14. To check that the references have been created, click on the![]() icon in the left-hand menu, then go to the folder where the new references have been created.
icon in the left-hand menu, then go to the folder where the new references have been created.
1. In the menu at the bottom of the screen, click on the ![]()
2. On the Interventionspage, click on one of the order acceptance operations to be carried out
3. In the Taskssection, click on the![]() icon and then on the View
icon and then on the View ![]() icon of the task Reception execution
icon of the task Reception execution
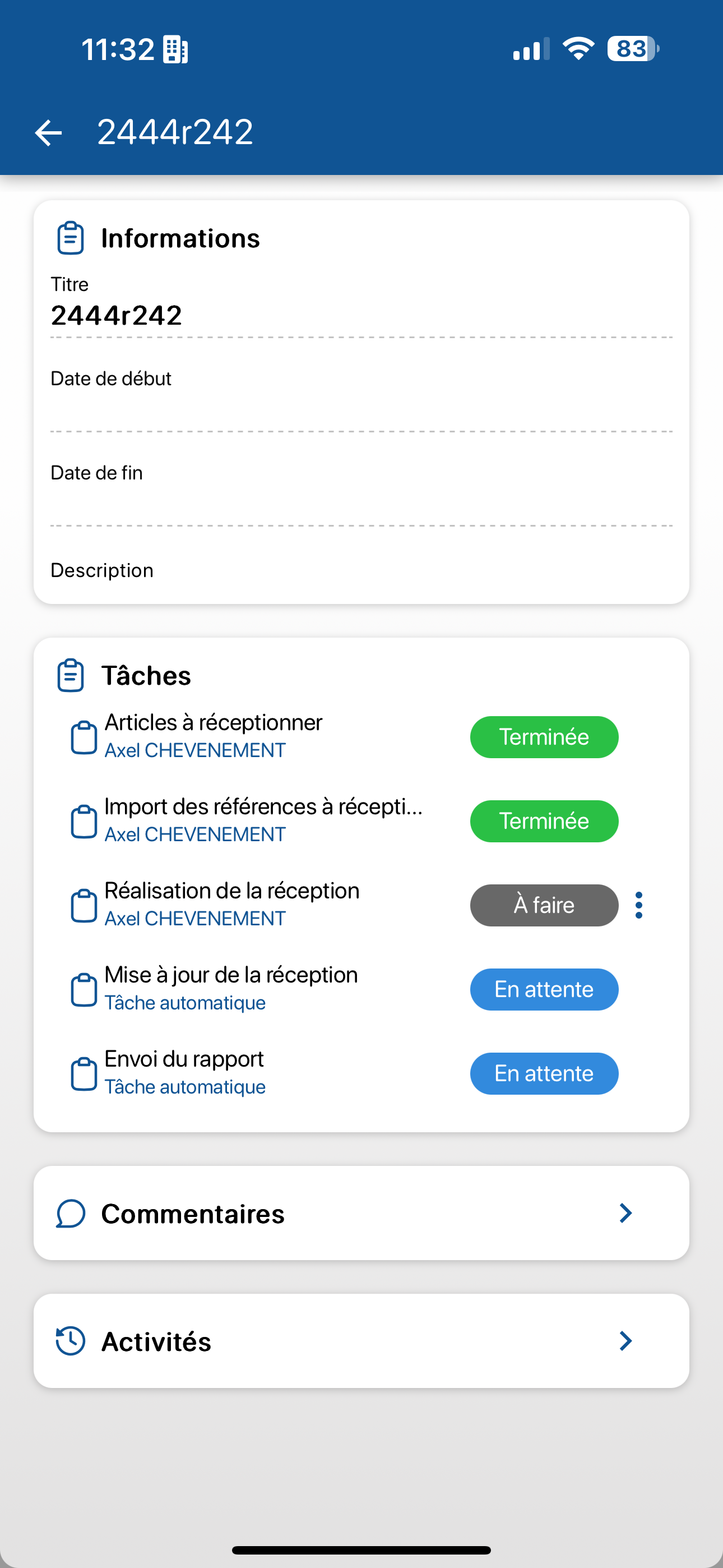 Open Task
Open Task
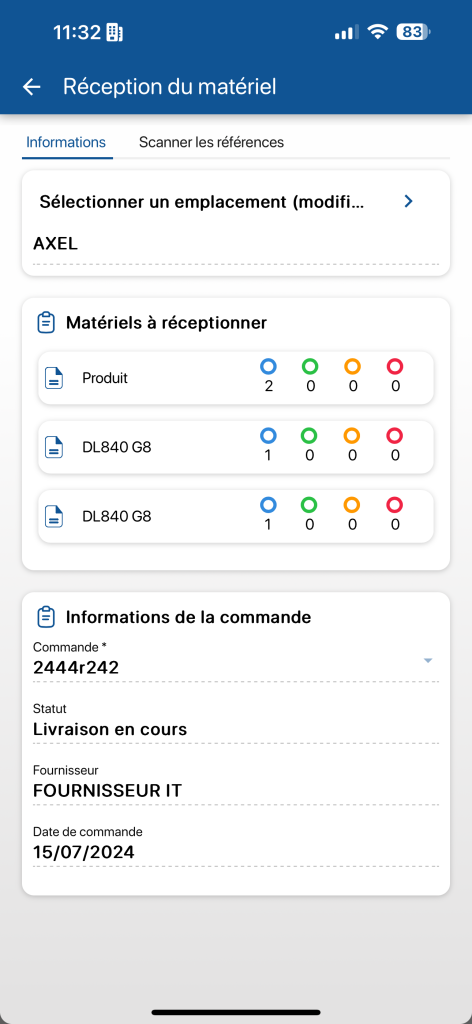
4. Select the material to be scanned by clicking on your choice in the Materials to be received section .
5. Go to List of productsyou can manually enter the quantity received
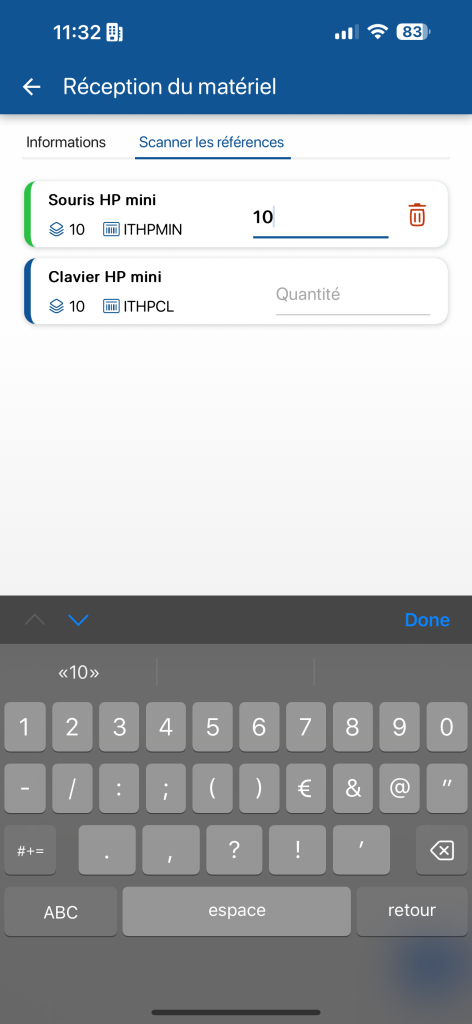
Or you can click on the ![]() icon to scan your product and then enter its quantity:
icon to scan your product and then enter its quantity:
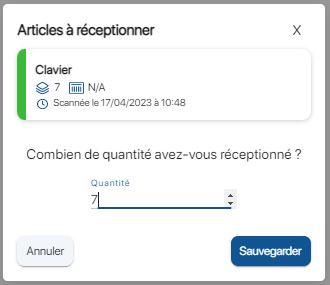
For equipment, repeat the same process, selecting the product in the Material to be received section .
6. To scan your equipment, click on the icon ![]()
7. Enter the barcode or ID of your equipment and press Save.
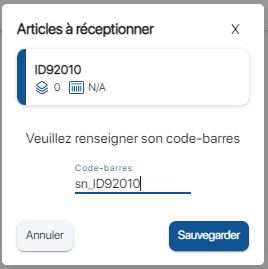
8. Repeat these same steps on all your equipment.
9. In the Tasks section of the Intervention page, click on the ![]() task icon. Perform receptionthen on Close
task icon. Perform receptionthen on Close ![]()
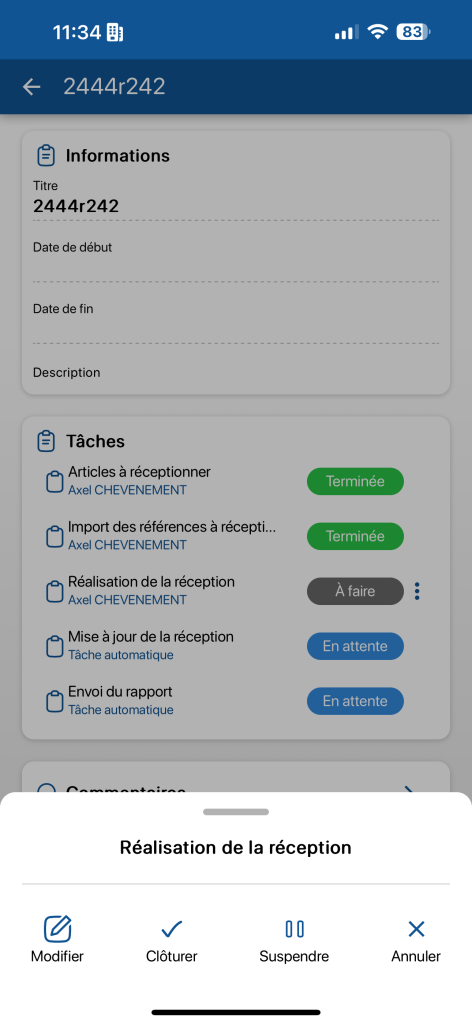
10. To check that your references are up to date, in the menu at the bottom of the screen, click on the ![]() icon, then go to the folder where you received your items.
icon, then go to the folder where you received your items.
- Web
-
1. In the left-hand menu, click on the icon Interventions

2. Go to Task managementclick on the
 icon of one of the order reception operations to be carried out.
icon of one of the order reception operations to be carried out.3. On the task, Perform receptionclick on the
 action button, then on the
action button, then on the 
4. In Materials to be receivedclick on Product to display the list of all product-type items to be received.
RECEIVING A PRODUCT TYPE REFERENCE
5. Click on the
 icon to open the input field.
icon to open the input field.6. Scan a product barcode or identifier
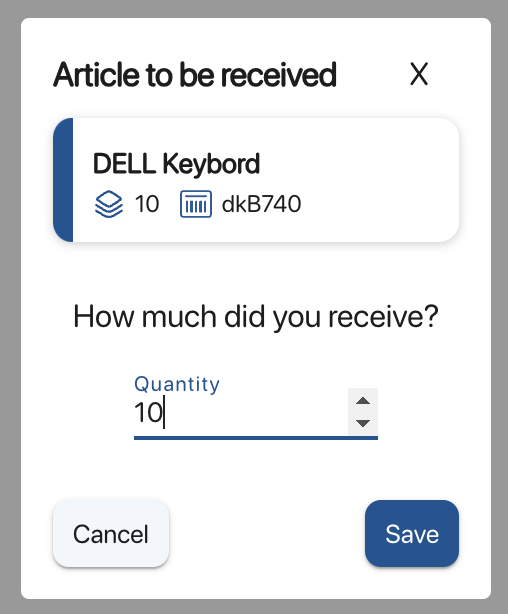
Input pop-up after scanning a product ID or barcode
7. Repeat the same action for all products to be received.
 Receiving product-type items
Receiving product-type items8. Once all product-type items have been received, in Materials to be acceptedclick on Equipment items to display the items to be accepted.
RECEIVING AN EQUIPMENT TYPE REFERENCE
9. Click on the
 icon to open the input field.
icon to open the input field.10. Scan equipment identifier
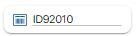
11. You can also scan the barcode of the equipment to be received
12. Repeat the same action for all the equipment to be received.
9. Click on the
 icon to open the input field.
icon to open the input field.10. Scan equipment identifier
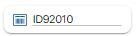
11. Scan equipment barcode
12. Repeat the same action for all the equipment to be received.
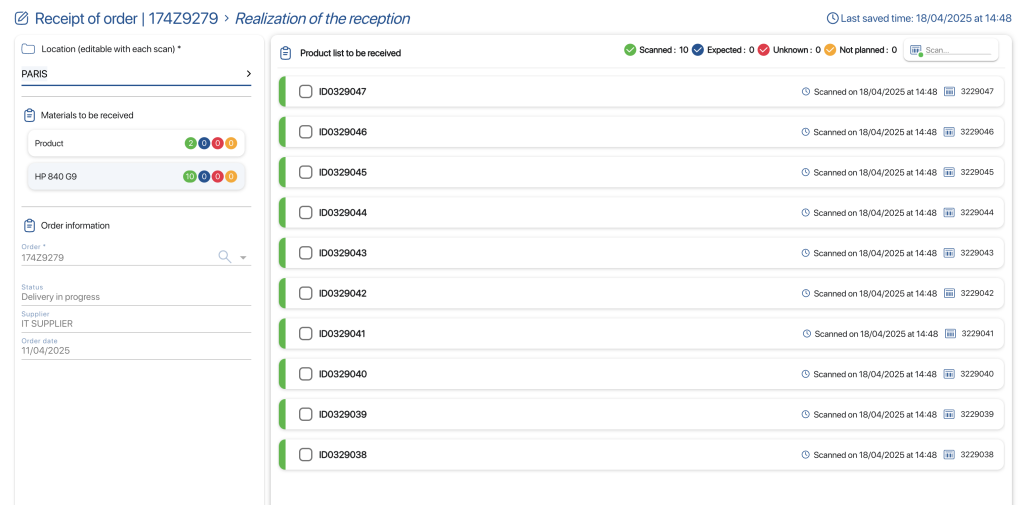
Scanning equipment part numbers
13. Save your changes with the Save
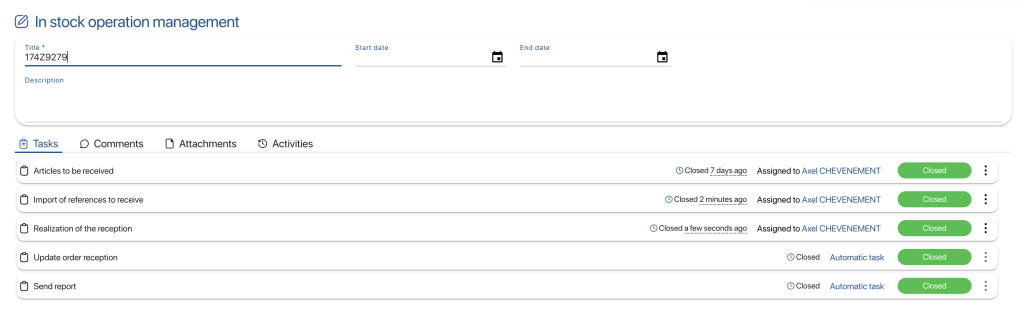
Final acceptance
14. To check that the references have been created, click on the
 icon in the left-hand menu, then go to the folder where the new references have been created.
icon in the left-hand menu, then go to the folder where the new references have been created. - Mobile
-
1. In the menu at the bottom of the screen, click on the

2. On the Interventionspage, click on one of the order acceptance operations to be carried out
3. In the Taskssection, click on the
 icon and then on the View
icon and then on the View  icon of the task Reception execution
icon of the task Reception execution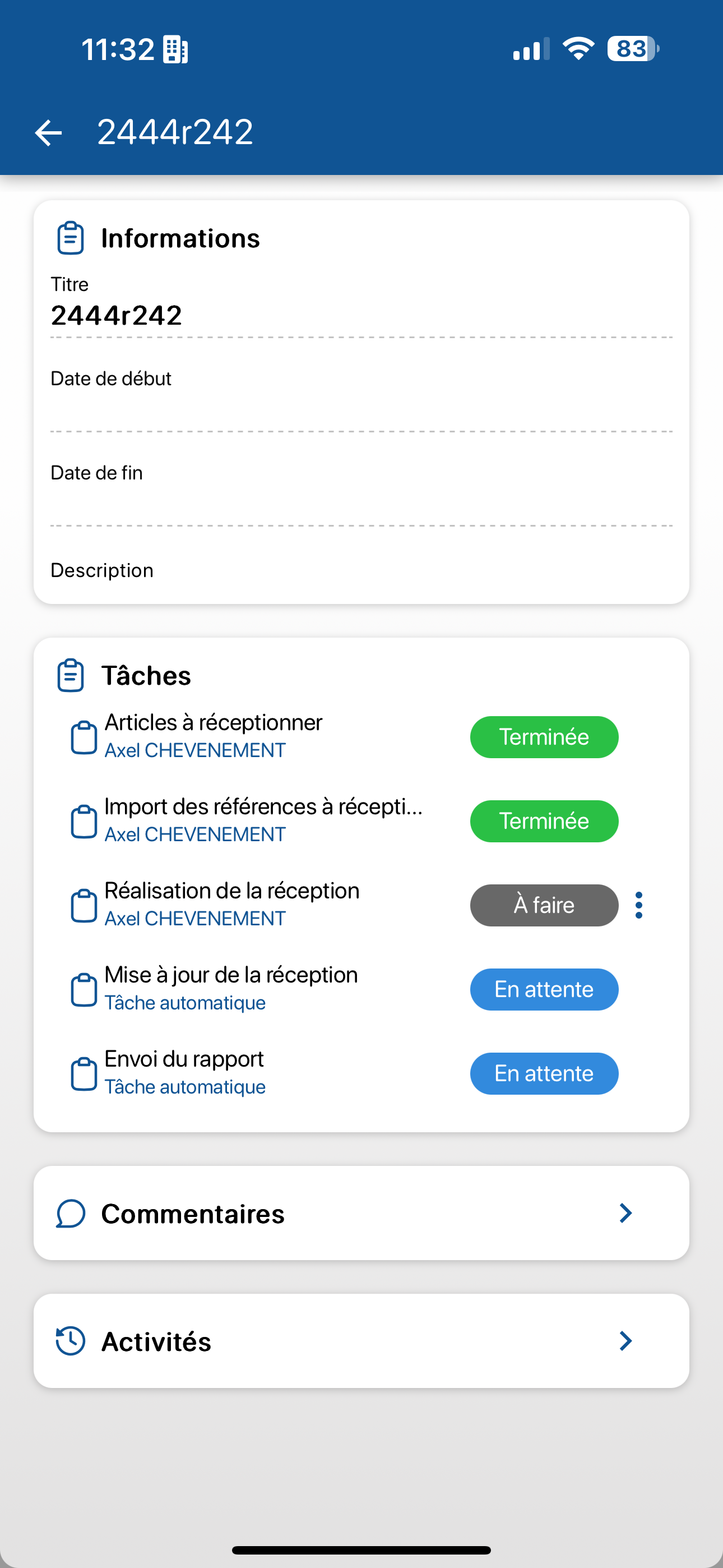 Open Task
Open Task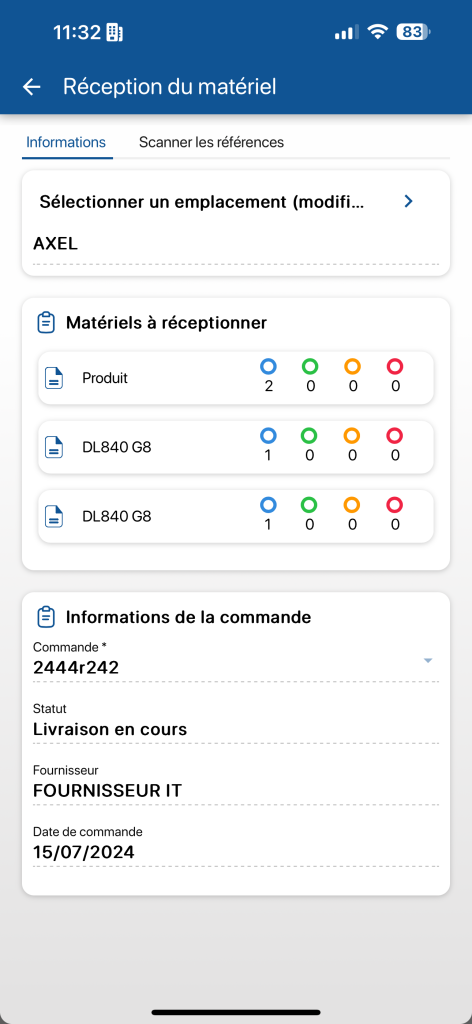
4. Select the material to be scanned by clicking on your choice in the Materials to be received section .
5. Go to List of productsyou can manually enter the quantity received
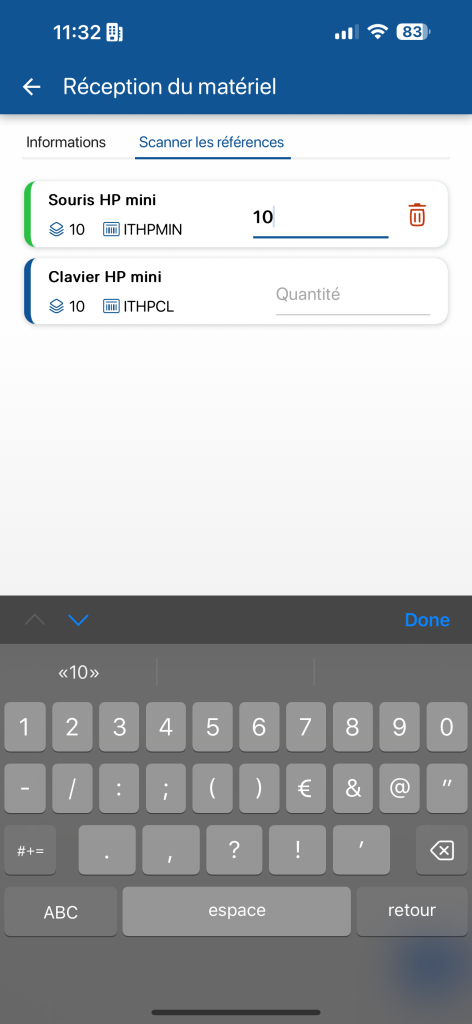
Or you can click on the
 icon to scan your product and then enter its quantity:
icon to scan your product and then enter its quantity: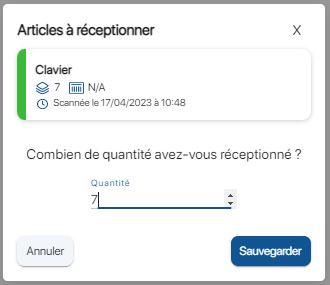
For equipment, repeat the same process, selecting the product in the Material to be received section .
6. To scan your equipment, click on the icon

7. Enter the barcode or ID of your equipment and press Save.
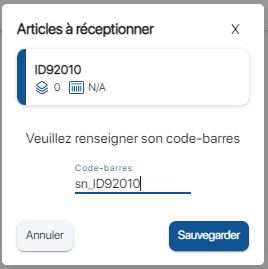
8. Repeat these same steps on all your equipment.
9. In the Tasks section of the Intervention page, click on the
 task icon. Perform receptionthen on Close
task icon. Perform receptionthen on Close 
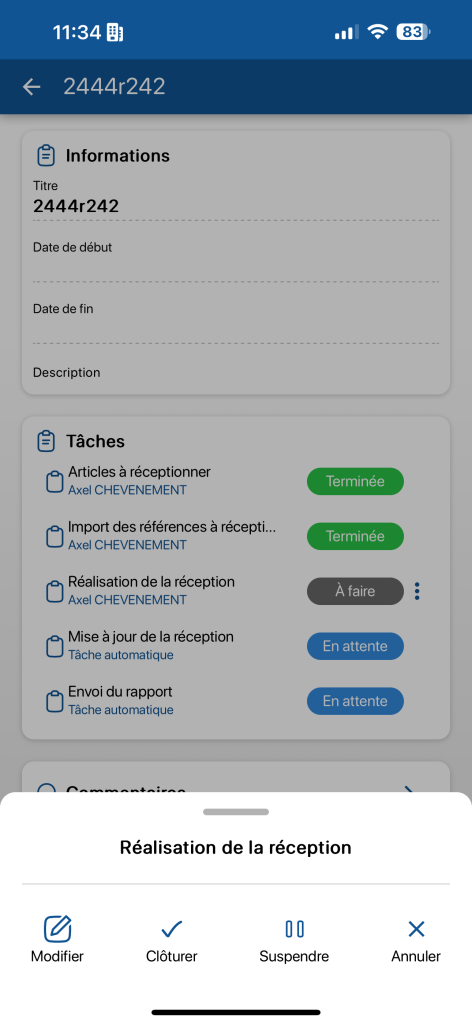
10. To check that your references are up to date, in the menu at the bottom of the screen, click on the
 icon, then go to the folder where you received your items.
icon, then go to the folder where you received your items.
To continue browsing, here are a few articles related to this page: