Functionality Assign a referencefunction in the K inventory online inventory software enables you to assign a reference (equipment and/or products in quantity) to a recipient, who may be a person, a department, a company or other.
With just a few clicks, you can assign or return one or more references.
1. Click on the ![]() icon.
icon.
2. Select the recipient to whom you wish to assign a reference, then click on the ![]() icon on the associated line.
icon on the associated line.
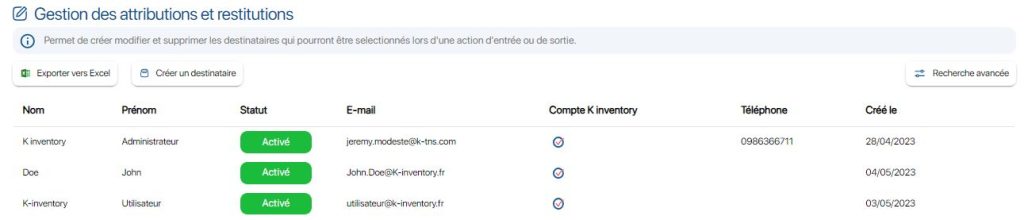
Assign a product from the recipient file – Recipient list
3. In the ![]() tab, you can view all the references assigned to the selected recipient.
tab, you can view all the references assigned to the selected recipient.
4. To assign a new reference, click on the ![]()
5. Various methods are available for assigning a reference to the recipient:
- Enter or scan the reference number
- Enter or scan the reference barcode
- Select the desired reference category to refine the display result
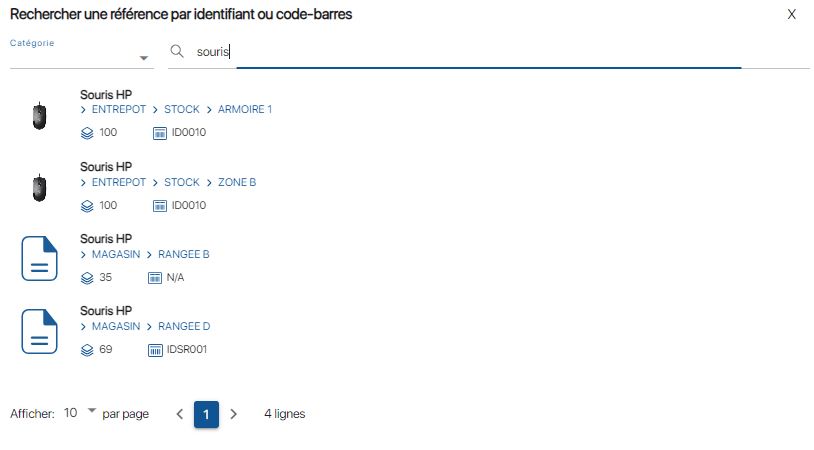 Allocate a product from the recipient file – List of available references
Allocate a product from the recipient file – List of available references
6. To assign the reference, press ![]() .
.
7. In the pop-up window, select the product allocation information:
- Quantity to be allocated
- Recipient of award
- Comment (optional)
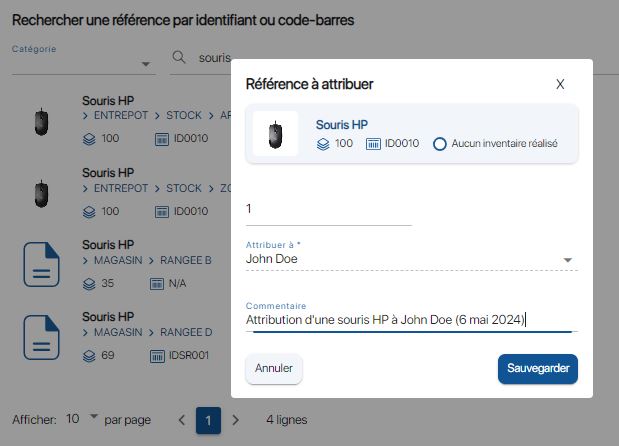
Assign a product from the recipient file – Assigning a product
8. Save your changes with the Save.
9. Click on the![]() tab to view the references assigned to the recipient.
tab to view the references assigned to the recipient.
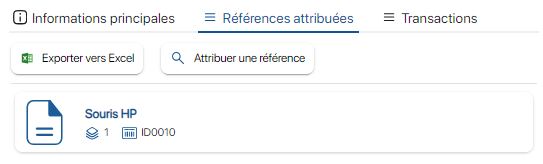 Allocate a product from the recipient file – Allocation verification
Allocate a product from the recipient file – Allocation verification
1. Press the more options ![]() icon, then the Allocation / restitution
icon, then the Allocation / restitution ![]() .
.
2. Select the recipient to whom you wish to assign your reference.
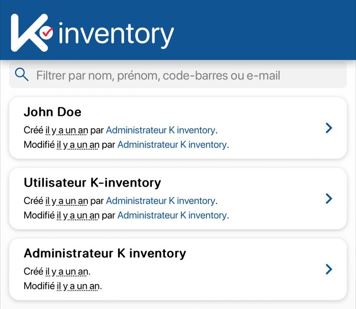 Assign a reference from the recipient record – Recipient list
Assign a reference from the recipient record – Recipient list
3. In the Assigned referencestab, you can view all the references assigned to the selected recipient.
4. To assign a new reference, click on the ![]()
5. Various methods are available for assigning a reference to the recipient:
- Enter or scan the reference number
- Enter or scan the reference barcode
- Select the desired reference category to refine the display result
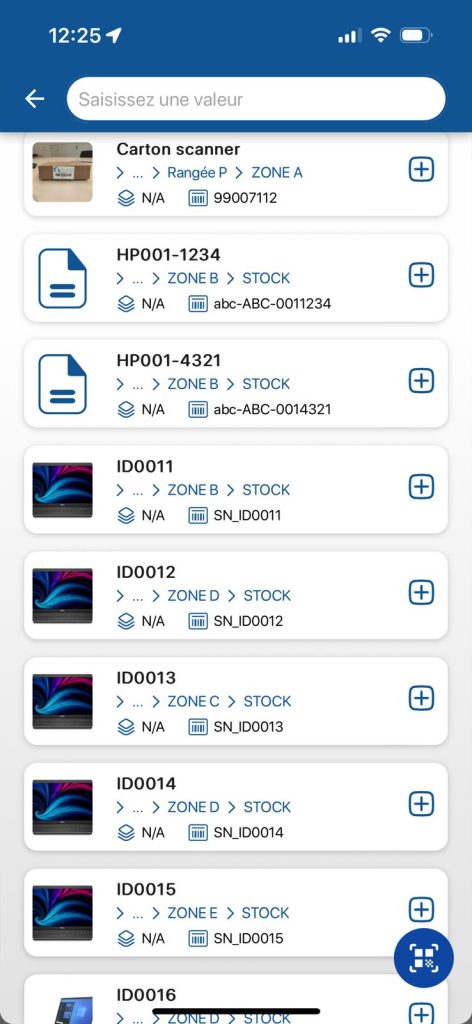
Assign a reference from the recipient file – List of available references
6. To assign the reference, simply press ![]() .
.
7. Dans la page Référence à attribuer, sélectionnez les informations relatives à l’attribution du produit:
- Quantity to be allocated
- Recipient of award
- Comment (optional)
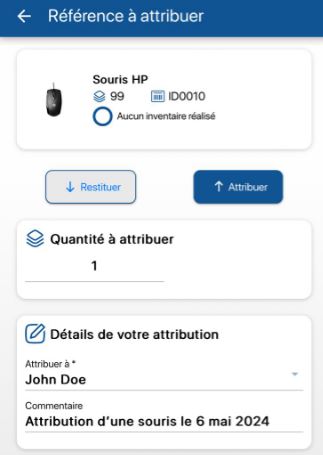 Assign a reference from the recipient file – Assign a product
Assign a reference from the recipient file – Assign a product
8. Save your changes with the Save.
9. Press the![]() tab to view the references assigned to the recipient.
tab to view the references assigned to the recipient.
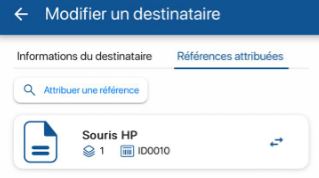 Allocate a reference from the recipient file – List of allocated references
Allocate a reference from the recipient file – List of allocated references
- Web
-
1. Click on the
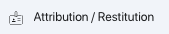 icon.
icon.2. Select the recipient to whom you wish to assign a reference, then click on the
 icon on the associated line.
icon on the associated line.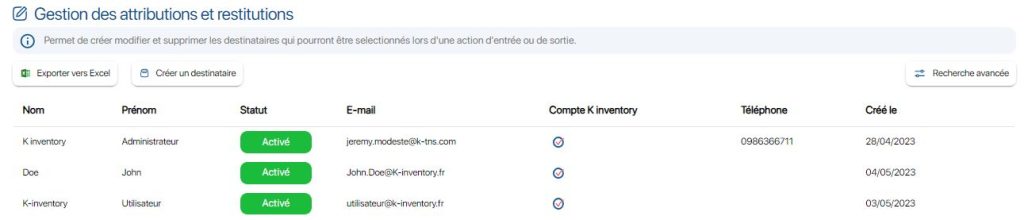
Assign a product from the recipient file – Recipient list
3. In the
 tab, you can view all the references assigned to the selected recipient.
tab, you can view all the references assigned to the selected recipient.4. To assign a new reference, click on the
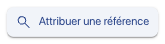
5. Various methods are available for assigning a reference to the recipient:
- Enter or scan the reference number
- Enter or scan the reference barcode
- Select the desired reference category to refine the display result
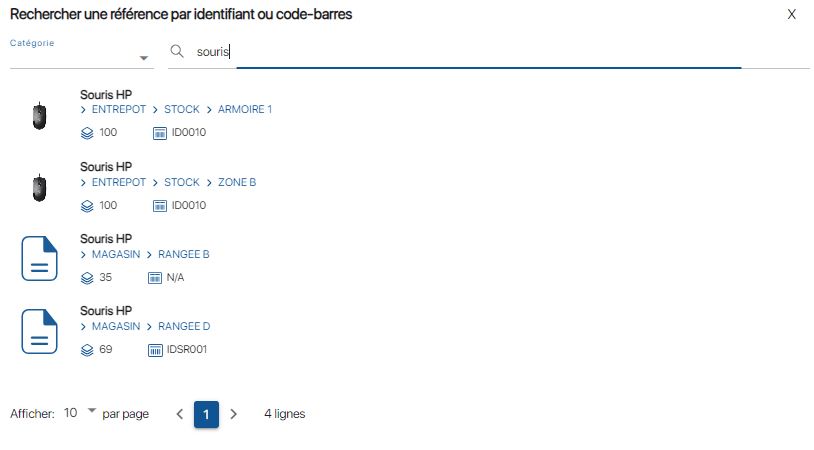 Allocate a product from the recipient file – List of available references
Allocate a product from the recipient file – List of available references6. To assign the reference, press
 .
.7. In the pop-up window, select the product allocation information:
- Quantity to be allocated
- Recipient of award
- Comment (optional)
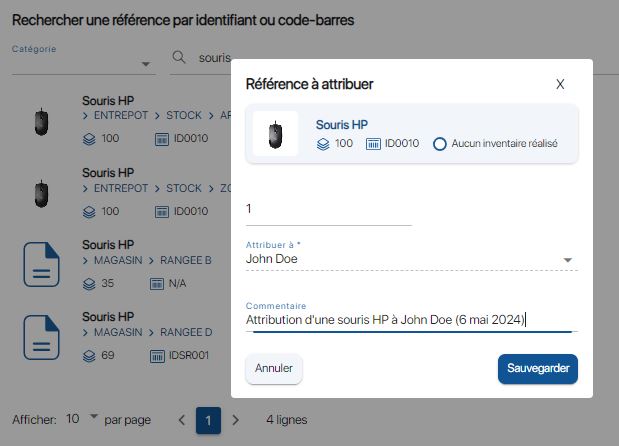
Assign a product from the recipient file – Assigning a product
8. Save your changes with the Save.
9. Click on the
 tab to view the references assigned to the recipient.
tab to view the references assigned to the recipient.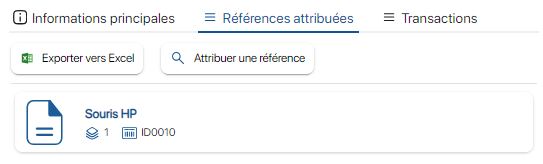 Allocate a product from the recipient file – Allocation verification
Allocate a product from the recipient file – Allocation verification - Mobile
-
1. Press the more options
 icon, then the Allocation / restitution
icon, then the Allocation / restitution  .
.2. Select the recipient to whom you wish to assign your reference.
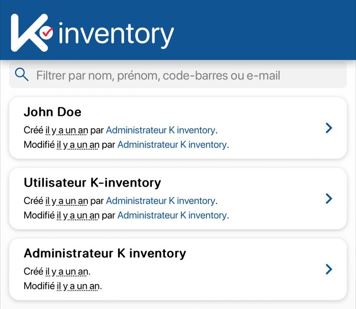 Assign a reference from the recipient record – Recipient list
Assign a reference from the recipient record – Recipient list3. In the Assigned referencestab, you can view all the references assigned to the selected recipient.
4. To assign a new reference, click on the
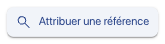
5. Various methods are available for assigning a reference to the recipient:
- Enter or scan the reference number
- Enter or scan the reference barcode
- Select the desired reference category to refine the display result
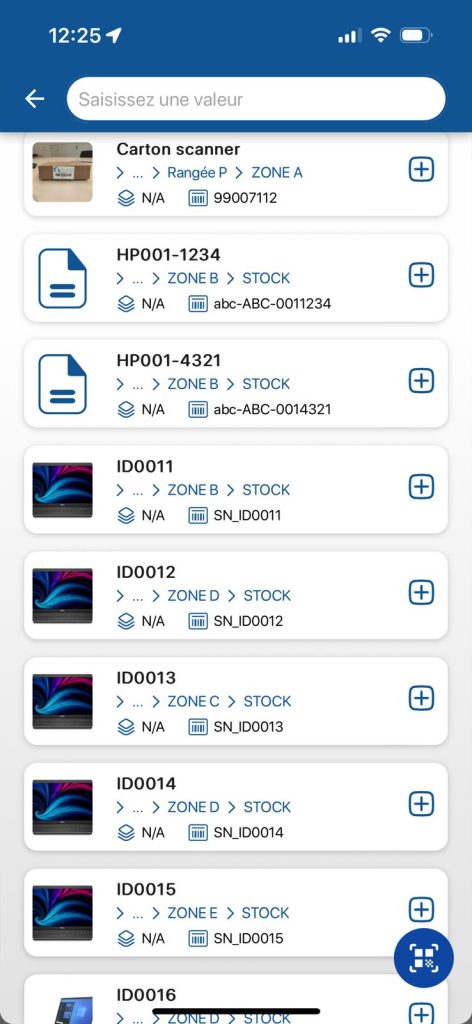
Assign a reference from the recipient file – List of available references
6. To assign the reference, simply press
 .
.7. Dans la page Référence à attribuer, sélectionnez les informations relatives à l’attribution du produit:
- Quantity to be allocated
- Recipient of award
- Comment (optional)
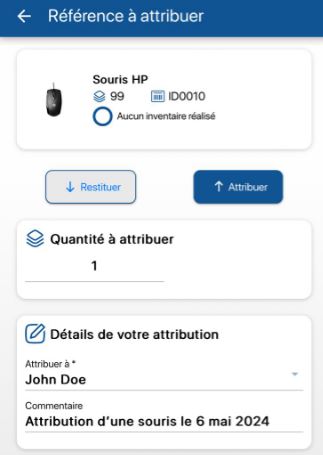 Assign a reference from the recipient file – Assign a product
Assign a reference from the recipient file – Assign a product8. Save your changes with the Save.
9. Press the
 tab to view the references assigned to the recipient.
tab to view the references assigned to the recipient.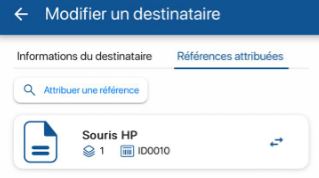 Allocate a reference from the recipient file – List of allocated references
Allocate a reference from the recipient file – List of allocated references
To continue browsing, here are a few articles related to this page: