The functionality Move productfeature of K inventory’s inventory management software enables the rapid movement of large quantities of products from one file to another.
This feature also enables the management of destination locations, as well as the quantities of products moved on the platform.
With K inventory, companies can easily track the movement of their products in inventory, and carry out operations involving several SKUs, such as order reception or stock removal.
1. Click on the Move ![]() icon.
icon.
 Moving a product
Moving a product
2. In the pop-up window Movepop-up window, click on the ![]() icon in the Destination block to select the target folder.
icon in the Destination block to select the target folder.
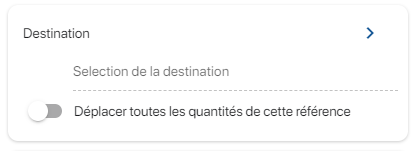 Destination selection
Destination selection
3. Choose the destination folder, then click on the Select button to confirm
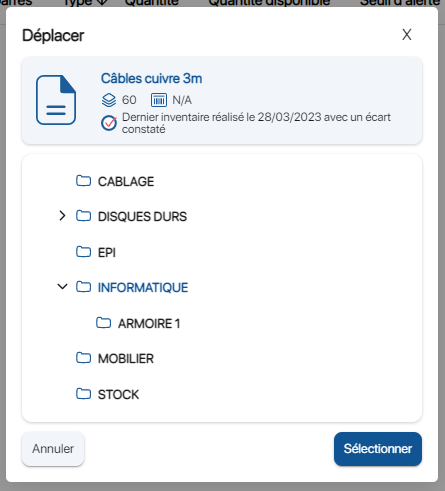 Destination folder selection
Destination folder selection
4. Enter the quantity to be moved
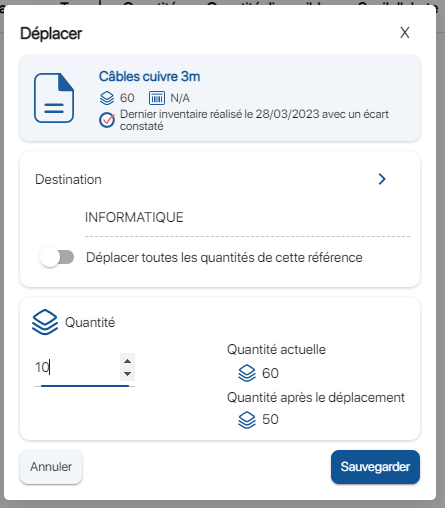 Choosing the quantity to move
Choosing the quantity to move
5. Save your changes with the Save
 Product displacement result
Product displacement result
1. Click on the reference or more options icon ![]() then on the quantity button
then on the quantity button ![]()
2. In the Move pagepage, click on the ![]() icon in the Destination block block to select the target folder
icon in the Destination block block to select the target folder
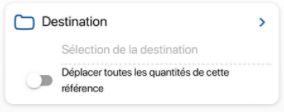 Destination
Destination
3. Choose the destination folder, then click on the Select button to confirm
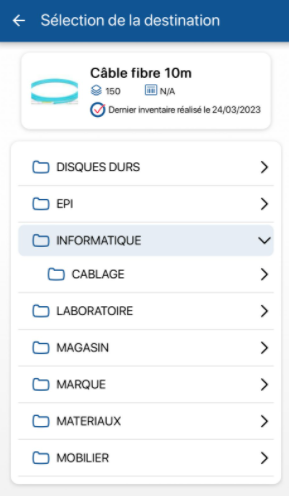 Destination folder selection
Destination folder selection
4. Enter the quantity to be moved
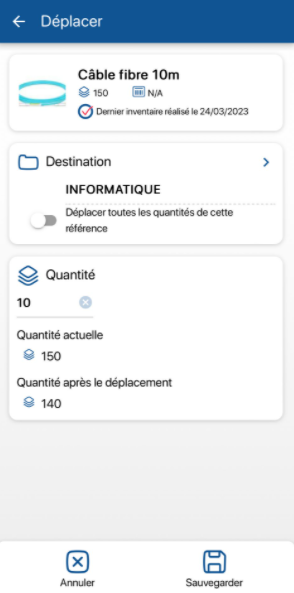 Choosing the quantity to move
Choosing the quantity to move
5. Save your changes with the Save
- Web
-
1. Click on the Move
 icon.
icon. Moving a product
Moving a product2. In the pop-up window Movepop-up window, click on the
 icon in the Destination block to select the target folder.
icon in the Destination block to select the target folder.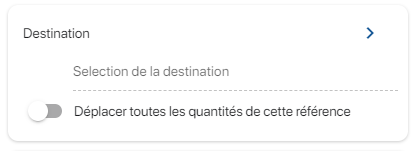 Destination selection
Destination selection3. Choose the destination folder, then click on the Select button to confirm
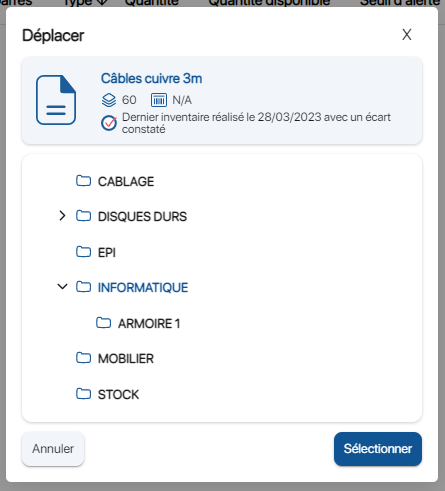 Destination folder selection
Destination folder selection4. Enter the quantity to be moved
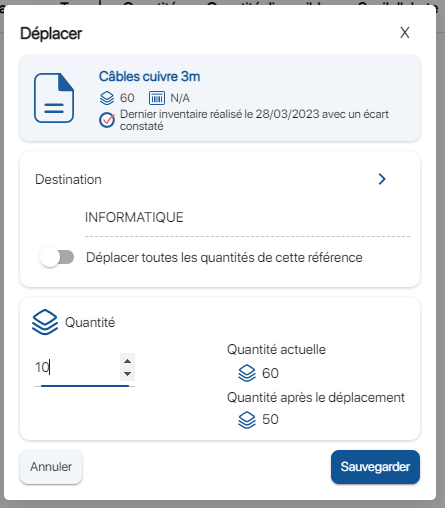 Choosing the quantity to move
Choosing the quantity to move5. Save your changes with the Save
 Product displacement result
Product displacement result - Mobile
-
1. Click on the reference or more options icon
 then on the quantity button
then on the quantity button 
2. In the Move pagepage, click on the
 icon in the Destination block block to select the target folder
icon in the Destination block block to select the target folder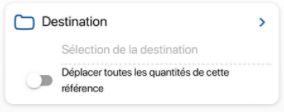 Destination
Destination3. Choose the destination folder, then click on the Select button to confirm
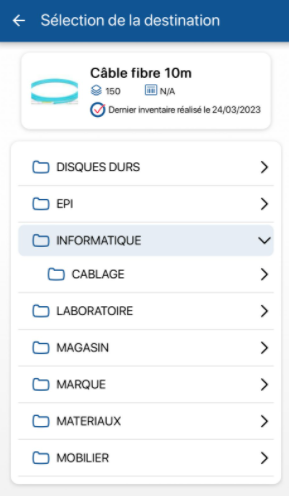 Destination folder selection
Destination folder selection4. Enter the quantity to be moved
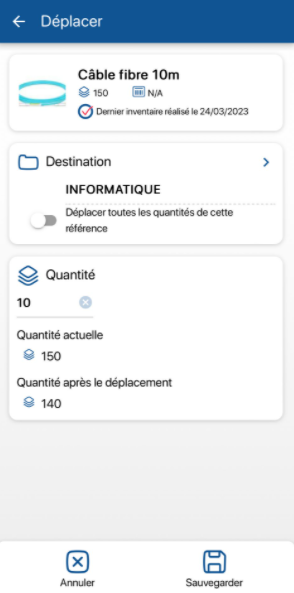 Choosing the quantity to move
Choosing the quantity to move5. Save your changes with the Save
To continue browsing, here are a few articles related to this page:
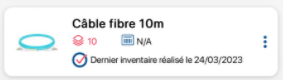 Product displacement result
Product displacement result