La fonctionnalité Réaliser une intervention d’inventaire, sur le logiciel d’inventaire K inventory, permet de suivre les contrôles opérationnels pour réaliser facilement un inventaire.
Cette fonctionnalité offre également la possibilité de scanner les identifiants et code-barres pour faciliter l’identification des références à inventorier.
1. Dans le menu de gauche, cliquez sur l’icône Interventions.
2. Dans Gestion des interventions, cliquez sur l’icône Ouvrir d’une des interventions d’inventaire à réaliser.
ETAPE REALISATION DE L’INVENTAIRE
3. Sur la tâche, Réalisation de l’inventaire, cliquer sur l’icône![]() puis sur le bouton Ouvrir.
puis sur le bouton Ouvrir.
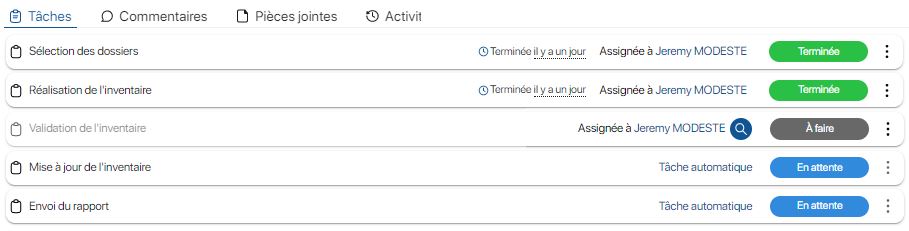
Liste des tâches de l’intervention d’inventaire
4. Dans Dossiers sélectionnés, cliquez sur un périmètre à inventorier.
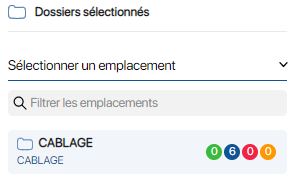
Sélection du périmètre
5. Cliquez sur l’icône ![]() pour faire apparaître le champ de saisie.
pour faire apparaître le champ de saisie.
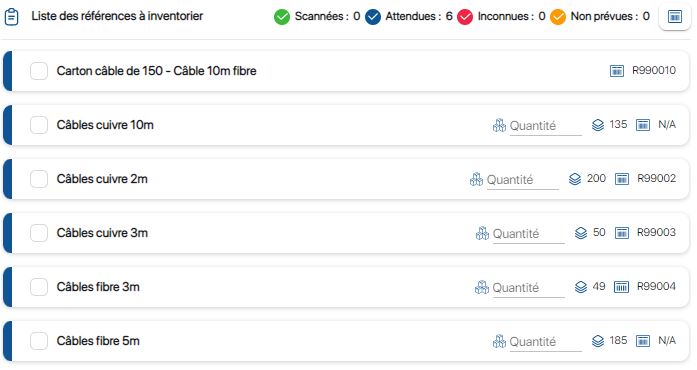
Liste des références à inventorier
6. Scannez le code-barres ou l’identifiant d’une référence.
7. Pour une référence de type Equipement ou un Dossier, le scan de l’identifiant ou du code-barres valide la prise en compte de la référence.
![]()
Scan d’une référence de type équipement
8. Pour une référence de type Produit, un pop-up s’ouvre où vous pouvez saisir, dans le champ Quantité, le nombre de produits comptabilités.
9. Validez en cliquant sur Sauvegarder.
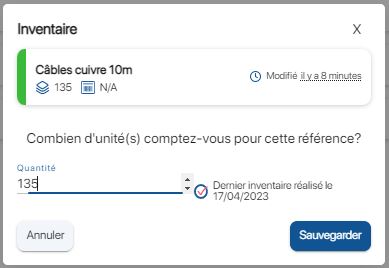
Pop-up quantité pour une référence de type Produit
10. Pour une référence de type Produit, un pop-up s’ouvre où vous pouvez saisir, dans le champ Quantité, le nombre de produits comptabilités.
![]()
Saisie manuelle dans le champ Quantité d’un produit
11. Reproduisez la même action pour l’ensemble des références à inventorier.
12. Pour renseigner les informations d’une référence non créée dans la base, sélectionnez si la référence est de type Produit ou Equipement.
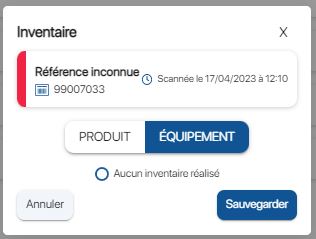
Sélection du type de référence
13. Pour une référence de type Equipement, validez en cliquant sur Sauvegarder.
14. Pour une référence de type Produit, saisissez la quantité constatée puis validez en chiquant sur Sauvegarder.
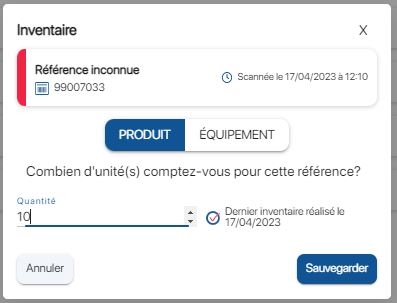
Renseignement de la quantité du produit inconnu
15. Une fois que toutes les informations sur les références sont renseignées, enregistrez vos changements avec le bouton Sauvegarder.
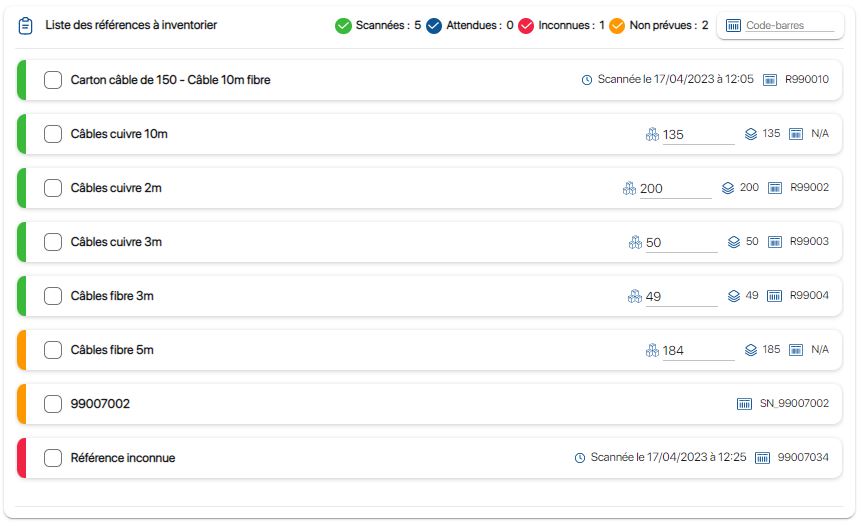
Résultat de l’inventaire
ETAPE VALIDATION DE L’INVENTAIRE
16. Sur la tâche, Validation de l’inventaire, cliquer sur l’icône ![]() puis sur le bouton Ouvrir.
puis sur le bouton Ouvrir.
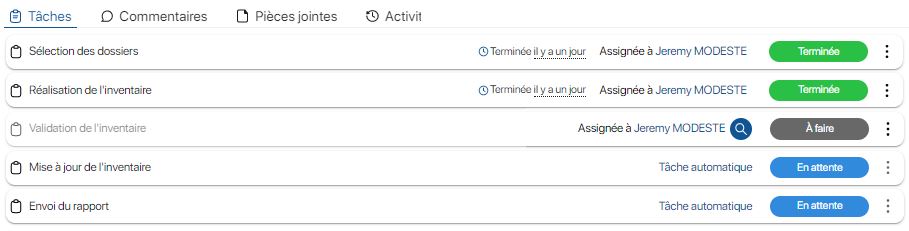
Liste des tâches de l’intervention d’inventaire
17. Dans Dossiers sélectionnés, cliquez sur un périmètre à inventorier.
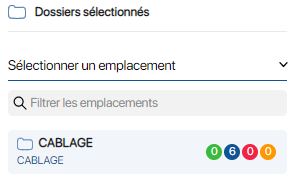
Sélection du périmètre
18. Dans Liste des références inventoriées, vérifiez que toutes les données sont conformes.
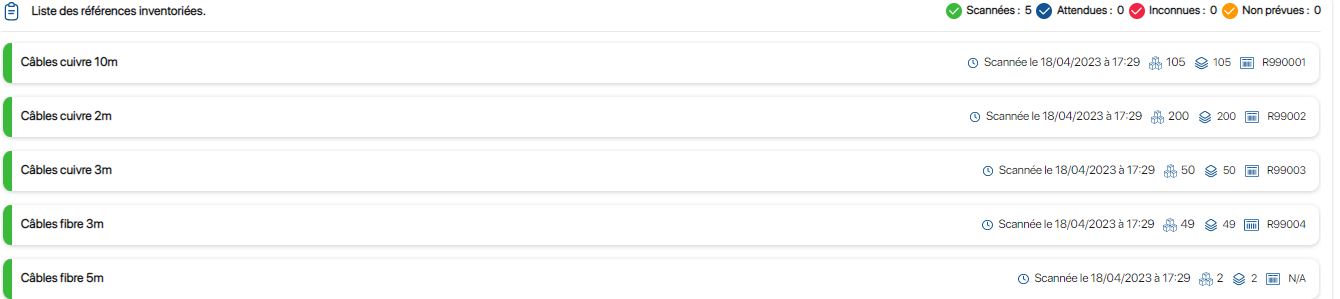
Liste des références inventoriées
19. Si les données sont conformes, cliquez sur le bouton Sauvegarder. Les mises à jour seront effectuées automatiquement.
Si ce n’est pas le cas vous pouvez cliquez sur Annuler pour revenir sur l’intervention, le bouton Sauvegarder vous permet d’enregistrer les changements pour les modifier plus tard. Enfin le bouton Clôturer met fin à l’opération d’inventaire et sauvegarde l’état actuel.
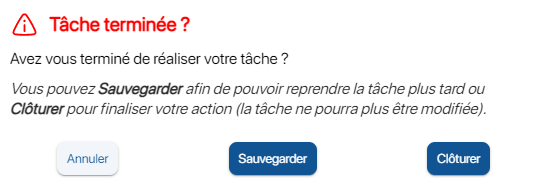
Ecran de sauvegarde d’inventaire
20. Si vous ne souhaitez pas valider l’intervention d’inventaire et qu’une mise à jour soit effectuée, cliquez sur le bouton Annuler.
21. Pour de vérifier la mise à jour des références, dans le menu de gauche, cliquez sur l’icône ![]() , puis rendez-vous dans le dossier inventorié.
, puis rendez-vous dans le dossier inventorié.
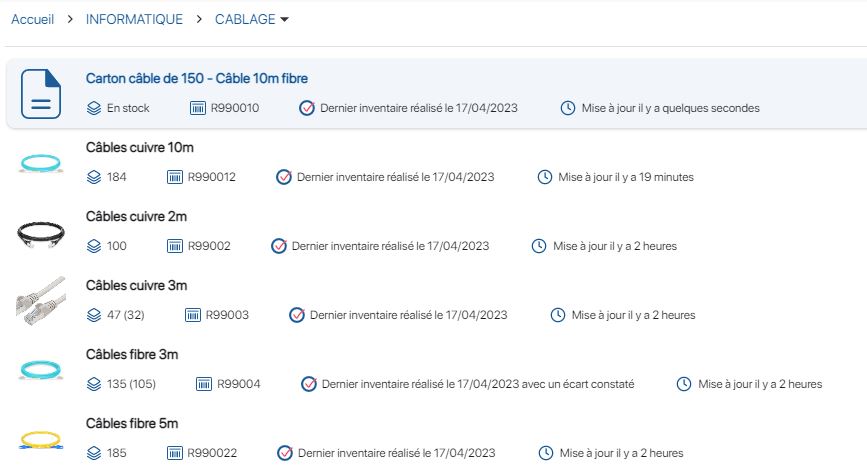
Résultat de l’inventaire
1. Dans le menu en bas de l’écran, cliquez sur l’icône ![]() puis sur l’icône Interventions.
puis sur l’icône Interventions.
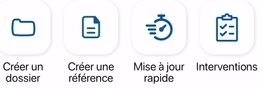
Menu actions
2. Sur la page Interventions, cliquez sur une des interventions d’inventaire à réaliser.
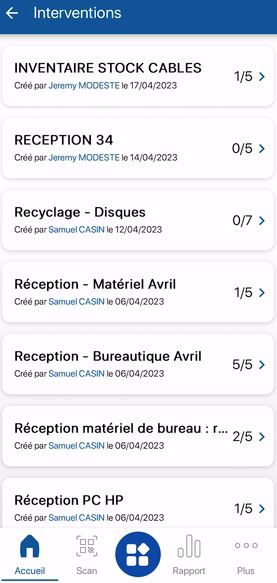
Liste des interventions
3. Dans la section Tâches, cliquez sur l’icône![]() puis sur le l’icône Consulter de la tâche Réalisation de l’inventaire.
puis sur le l’icône Consulter de la tâche Réalisation de l’inventaire.
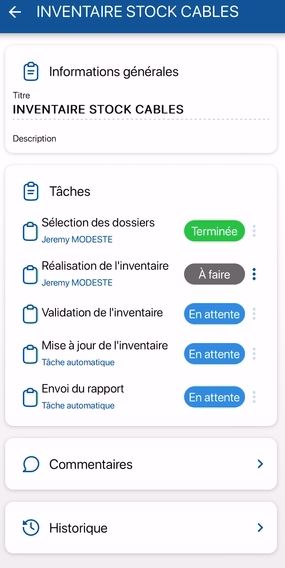
Ouvrir La tâche
4. Pour récupérer les données de l’intervention, cliquez sur le bouton Télécharger les données.
5. Dans Liste des Dossiers, cliquez sur un périmètre à inventorier (exemple ci-dessous : CABLAGE).
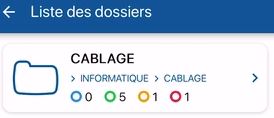
Sélection du périmètre
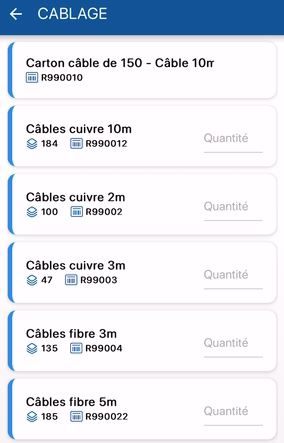
Liste des références à inventorier
6. Pour scannez une référence, cliquez sur l’icône ![]() .
.
7. Pour une référence de type Equipement ou un Dossier, le scan de l’identifiant ou du code-barres valide la prise en compte de la référence.
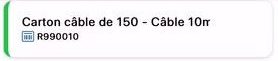
Scan d’une référence de type équipement
8. Pour une référence de type Produit, un pop-up s’ouvre où vous pouvez saisir, dans le champ Quantité, le nombre de produits comptabilités.
9. Validez en cliquant sur Mettre à jour.
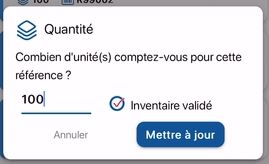
Pop-up quantité pour une référence de type produit
10. Pour une référence de type Produit, vous pouvez également saisir directement le nombre de produits dans le champ Quantité du produit dans la liste des références à inventorier.
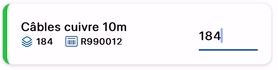
Saisie manuelle dans le champ Quantité d’un produit
11. Reproduisez la même action pour l’ensemble des références à inventorier.
12. Pour renseigner les informations d’une référence non créée dans la base, sélectionnez si la référence est de type Produit ou Equipement.
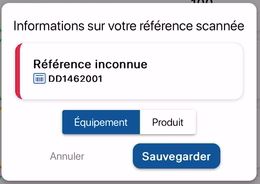
Sélection du type de référence
13. Pour une référence de type Equipement, validez simplement en cliquant sur Sauvegarder.
14. Pour une référence de type Produit, saisissez dans le champ Quantité le nombre de produits comptabilités.
15. Validez en cliquant sur Sauvegarder.
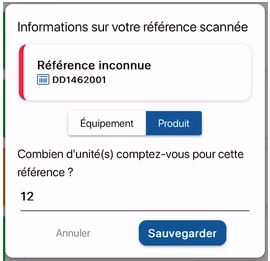
Renseignement de la quantité du produit inconnu
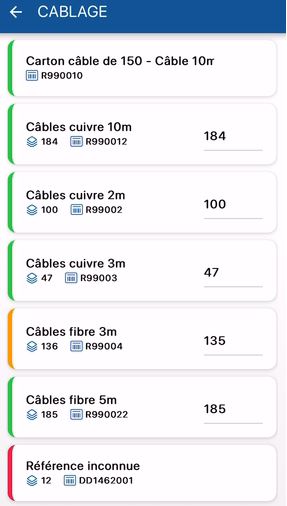
Résultat de l’inventaire
16. Pour enregistrer les informations renseignées, cliquez sur les flèches en haut de l’écran pour revenir sur la fin page de l’intervention d’inventaire:
- Un premier clic
 pour revenir sur la page Liste des dossier
pour revenir sur la page Liste des dossier - Un deuxième clic
 pour revenir sur la page de l’intervention
pour revenir sur la page de l’intervention
17. Dans la section Tâches de la page Intervention, cliquez sur l’icône ![]() de la tâche Réalisation de l’inventaire, puis sur Clôturer.
de la tâche Réalisation de l’inventaire, puis sur Clôturer.
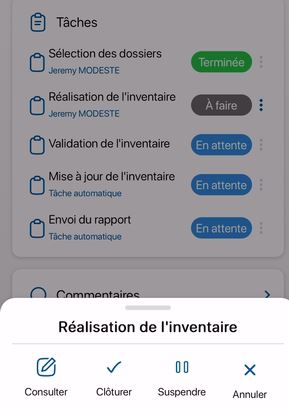
Clôturer l’intervention
18. Pour de vérifier la mise à jour des références, dans le menu en bas de l’écran, cliquez sur l’icône ![]() , puis rendez-vous dans le dossier inventorié.
, puis rendez-vous dans le dossier inventorié.
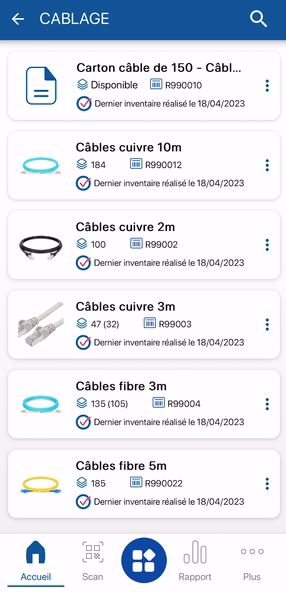
Résultat de l’inventaire
- Web
-
1. Dans le menu de gauche, cliquez sur l’icône Interventions.
2. Dans Gestion des interventions, cliquez sur l’icône Ouvrir d’une des interventions d’inventaire à réaliser.
ETAPE REALISATION DE L’INVENTAIRE
3. Sur la tâche, Réalisation de l’inventaire, cliquer sur l’icône
 puis sur le bouton Ouvrir.
puis sur le bouton Ouvrir.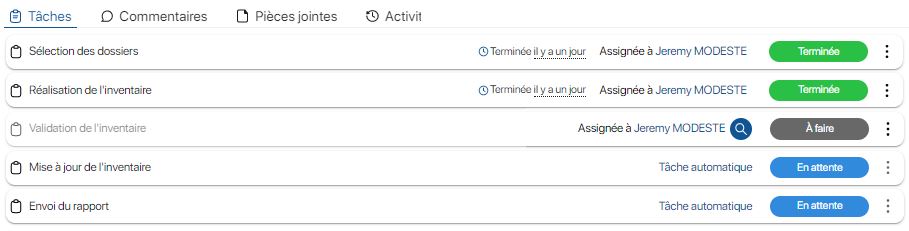
Liste des tâches de l’intervention d’inventaire
4. Dans Dossiers sélectionnés, cliquez sur un périmètre à inventorier.
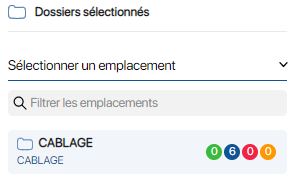
Sélection du périmètre
5. Cliquez sur l’icône
 pour faire apparaître le champ de saisie.
pour faire apparaître le champ de saisie.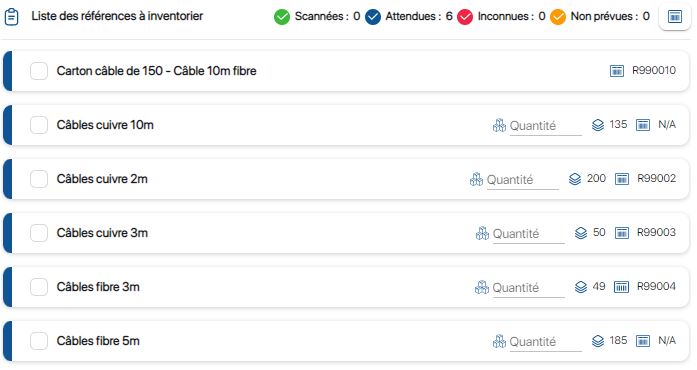
Liste des références à inventorier
6. Scannez le code-barres ou l’identifiant d’une référence.
7. Pour une référence de type Equipement ou un Dossier, le scan de l’identifiant ou du code-barres valide la prise en compte de la référence.

Scan d’une référence de type équipement
8. Pour une référence de type Produit, un pop-up s’ouvre où vous pouvez saisir, dans le champ Quantité, le nombre de produits comptabilités.
9. Validez en cliquant sur Sauvegarder.
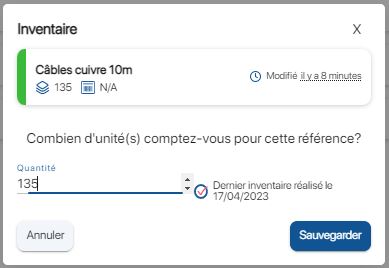
Pop-up quantité pour une référence de type Produit
10. Pour une référence de type Produit, un pop-up s’ouvre où vous pouvez saisir, dans le champ Quantité, le nombre de produits comptabilités.

Saisie manuelle dans le champ Quantité d’un produit
11. Reproduisez la même action pour l’ensemble des références à inventorier.
12. Pour renseigner les informations d’une référence non créée dans la base, sélectionnez si la référence est de type Produit ou Equipement.
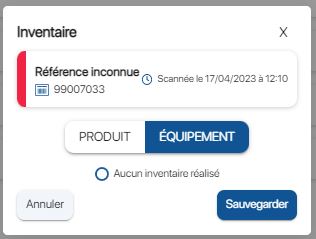
Sélection du type de référence
13. Pour une référence de type Equipement, validez en cliquant sur Sauvegarder.
14. Pour une référence de type Produit, saisissez la quantité constatée puis validez en chiquant sur Sauvegarder.
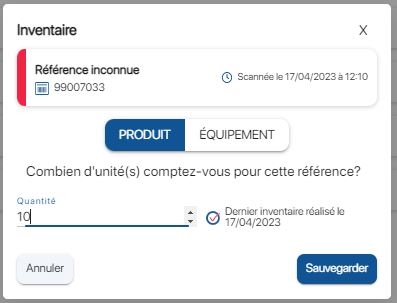
Renseignement de la quantité du produit inconnu
15. Une fois que toutes les informations sur les références sont renseignées, enregistrez vos changements avec le bouton Sauvegarder.
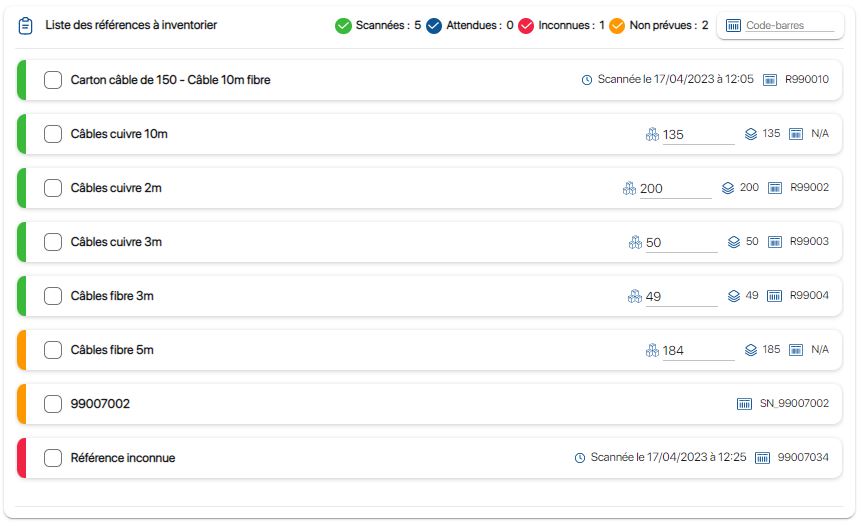
Résultat de l’inventaire
ETAPE VALIDATION DE L’INVENTAIRE
16. Sur la tâche, Validation de l’inventaire, cliquer sur l’icône
 puis sur le bouton Ouvrir.
puis sur le bouton Ouvrir.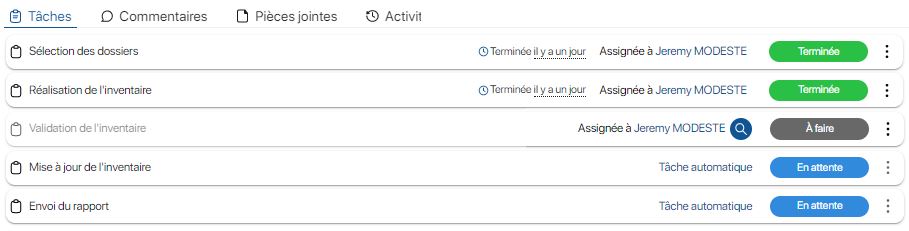
Liste des tâches de l’intervention d’inventaire
17. Dans Dossiers sélectionnés, cliquez sur un périmètre à inventorier.
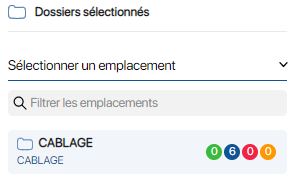
Sélection du périmètre
18. Dans Liste des références inventoriées, vérifiez que toutes les données sont conformes.
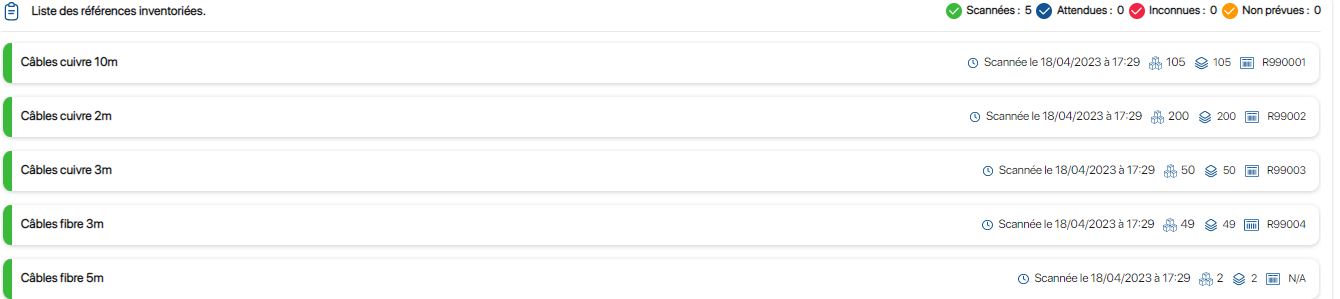
Liste des références inventoriées
19. Si les données sont conformes, cliquez sur le bouton Sauvegarder. Les mises à jour seront effectuées automatiquement.
Si ce n’est pas le cas vous pouvez cliquez sur Annuler pour revenir sur l’intervention, le bouton Sauvegarder vous permet d’enregistrer les changements pour les modifier plus tard. Enfin le bouton Clôturer met fin à l’opération d’inventaire et sauvegarde l’état actuel.
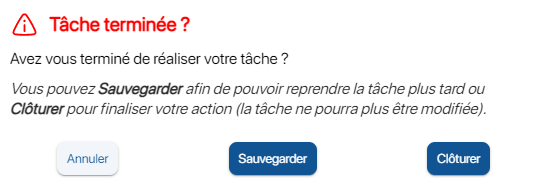
Ecran de sauvegarde d’inventaire
20. Si vous ne souhaitez pas valider l’intervention d’inventaire et qu’une mise à jour soit effectuée, cliquez sur le bouton Annuler.
21. Pour de vérifier la mise à jour des références, dans le menu de gauche, cliquez sur l’icône
 , puis rendez-vous dans le dossier inventorié.
, puis rendez-vous dans le dossier inventorié.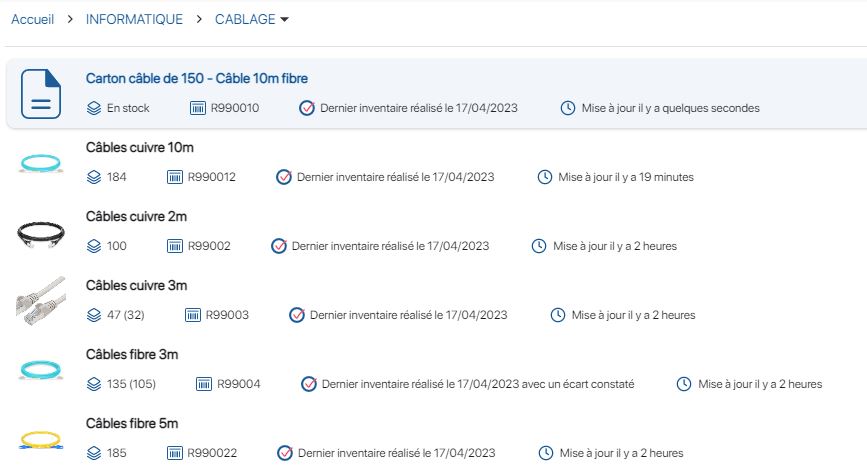
Résultat de l’inventaire
- Mobile
-
1. Dans le menu en bas de l’écran, cliquez sur l’icône
 puis sur l’icône Interventions.
puis sur l’icône Interventions.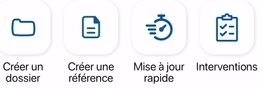
Menu actions
2. Sur la page Interventions, cliquez sur une des interventions d’inventaire à réaliser.
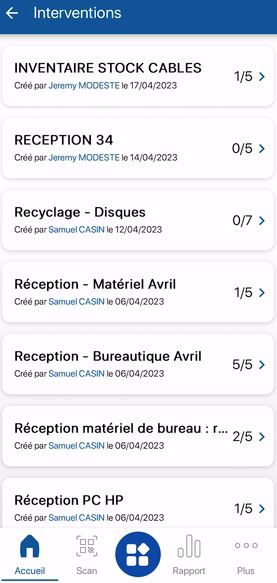
Liste des interventions
3. Dans la section Tâches, cliquez sur l’icône
 puis sur le l’icône Consulter de la tâche Réalisation de l’inventaire.
puis sur le l’icône Consulter de la tâche Réalisation de l’inventaire.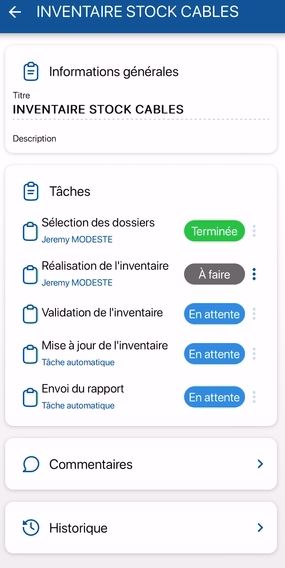
Ouvrir La tâche
4. Pour récupérer les données de l’intervention, cliquez sur le bouton Télécharger les données.
5. Dans Liste des Dossiers, cliquez sur un périmètre à inventorier (exemple ci-dessous : CABLAGE).
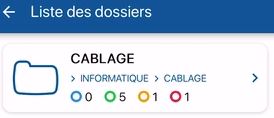
Sélection du périmètre
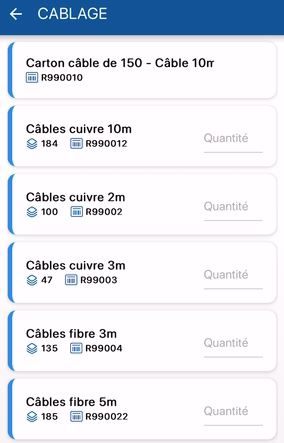
Liste des références à inventorier
6. Pour scannez une référence, cliquez sur l’icône
 .
.7. Pour une référence de type Equipement ou un Dossier, le scan de l’identifiant ou du code-barres valide la prise en compte de la référence.
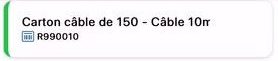
Scan d’une référence de type équipement
8. Pour une référence de type Produit, un pop-up s’ouvre où vous pouvez saisir, dans le champ Quantité, le nombre de produits comptabilités.
9. Validez en cliquant sur Mettre à jour.
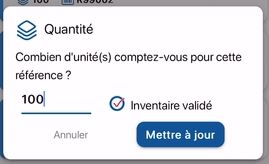
Pop-up quantité pour une référence de type produit
10. Pour une référence de type Produit, vous pouvez également saisir directement le nombre de produits dans le champ Quantité du produit dans la liste des références à inventorier.
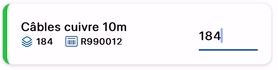
Saisie manuelle dans le champ Quantité d’un produit
11. Reproduisez la même action pour l’ensemble des références à inventorier.
12. Pour renseigner les informations d’une référence non créée dans la base, sélectionnez si la référence est de type Produit ou Equipement.
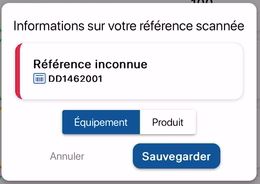
Sélection du type de référence
13. Pour une référence de type Equipement, validez simplement en cliquant sur Sauvegarder.
14. Pour une référence de type Produit, saisissez dans le champ Quantité le nombre de produits comptabilités.
15. Validez en cliquant sur Sauvegarder.
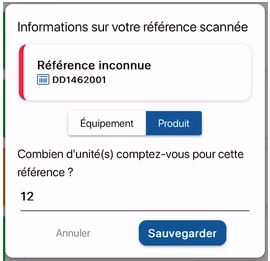
Renseignement de la quantité du produit inconnu
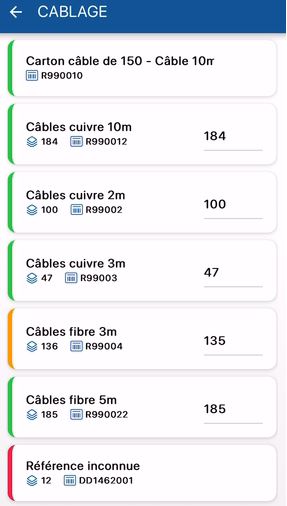
Résultat de l’inventaire
16. Pour enregistrer les informations renseignées, cliquez sur les flèches en haut de l’écran pour revenir sur la fin page de l’intervention d’inventaire:
- Un premier clic
 pour revenir sur la page Liste des dossier
pour revenir sur la page Liste des dossier - Un deuxième clic
 pour revenir sur la page de l’intervention
pour revenir sur la page de l’intervention
17. Dans la section Tâches de la page Intervention, cliquez sur l’icône
 de la tâche Réalisation de l’inventaire, puis sur Clôturer.
de la tâche Réalisation de l’inventaire, puis sur Clôturer.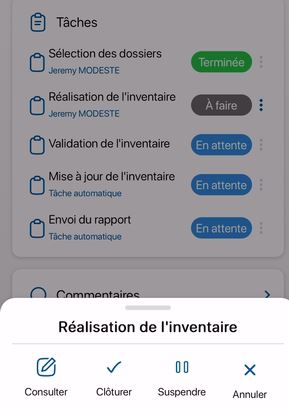
Clôturer l’intervention
18. Pour de vérifier la mise à jour des références, dans le menu en bas de l’écran, cliquez sur l’icône
 , puis rendez-vous dans le dossier inventorié.
, puis rendez-vous dans le dossier inventorié.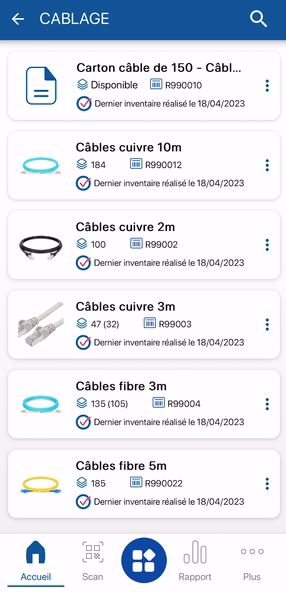
Résultat de l’inventaire
- Un premier clic
Pour continuer votre navigation, voici quelques articles en lien avec cette page :


