La fonctionnalité Réaliser une intervention de réception de commande, sur le logiciel de gestion de stocks K inventory, permet de réceptionner des articles de manière simple et rapide.
1. Dans le menu de gauche, cliquez sur l’icône Interventions.
2. Dans Gestion des interventions, cliquez sur l’icône Modifier d’une des interventions de réception de commande à réaliser.
3. Sur la tâche, Réalisation de la réception, cliquer sur l’icône ![]() puis sur le bouton Ouvrir.
puis sur le bouton Ouvrir.
4. Dans Matériels à réceptionner, cliquez sur Produit pour afficher la liste des l’ensemble de articles de type produit à réceptionner.
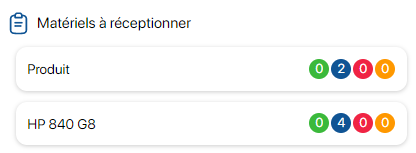
Références à réceptionner
RECEPTION D’UNE REFERENCE DE TYPE PRODUIT
5. Cliquez sur l’icône ![]() pour faire apparaître le champ de saisie.
pour faire apparaître le champ de saisie.
6. Scannez le code-barres ou l’identifiant d’un produit.
![]()
Saisie manuelle dans le champ Quantité d’un produit
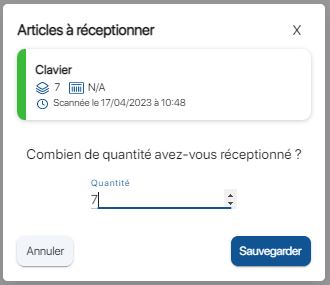
Pop-up de saisie après scan de l’identifiant ou du code-barres d’un produit
7. Reproduisez la même action pour l’ensemble des produits à réceptionner.
 Réception des articles de type Produit
Réception des articles de type Produit
8. Une fois tous les articles de type produit réceptionnés, dans Matériels à réceptionner, cliquez sur article de type Equipement pour afficher les articles à réceptionner.
RECEPTION D’UNE REFERENCE DE TYPE EQUIPEMENT
9. Cliquez sur l’icône ![]() pour faire apparaître le champ de saisie.
pour faire apparaître le champ de saisie.
10. Scannez l’identifiant d’un équipement ![]() .
.
11. Vous pouvez également scanner le code-barres de l’équipement à réceptionner.
12. Reproduisez la même action pour l’ensemble des équipements à réceptionner
9. Cliquez sur l’icône ![]() pour faire apparaître le champ de saisie.
pour faire apparaître le champ de saisie.
10. Scannez l’identifiant d’un équipement ![]() .
.
11. Scannez le code-barres de l’équipement.
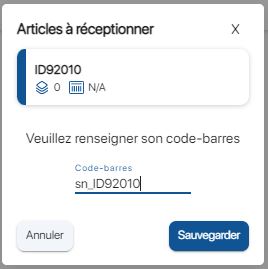
Scan du code-barres de l’équipement
12. Reproduisez la même action pour l’ensemble des équipements à réceptionner.
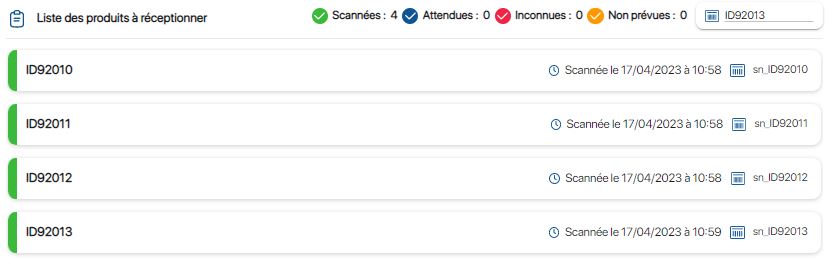
Scan des références de type Equipement
13. Enregistrez vos changements avec le bouton Sauvegarder.
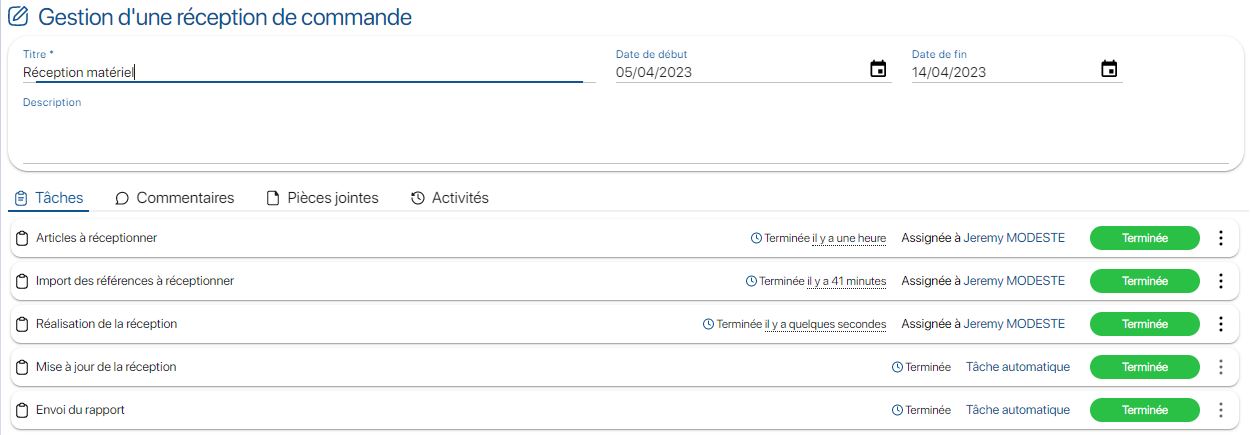
Réception finalisée
14. Afin de vérifier la création des références, dans le menu de gauche, cliquez sur l’icône![]() , puis rendez-vous dans le dossier où les nouvelles références ont été créées.
, puis rendez-vous dans le dossier où les nouvelles références ont été créées.
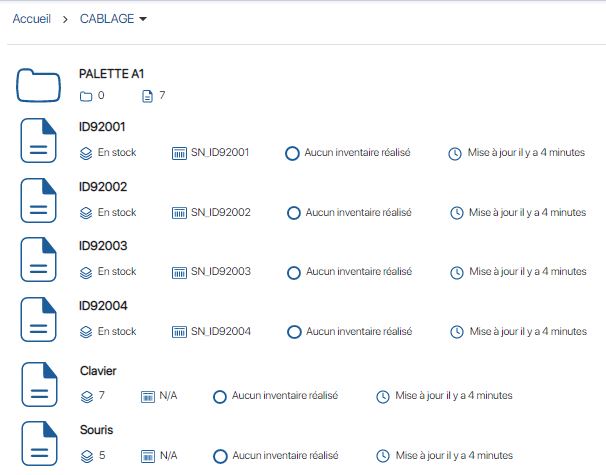
Affichage des nouveaux équipements
1. Dans le menu en bas de l’écran, cliquez sur l’icône ![]() puis sur l’icône Interventions.
puis sur l’icône Interventions.
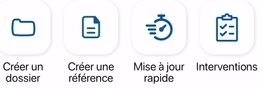
Menu actions
2. Sur la page Interventions, cliquez sur une des interventions de réception de commande à réaliser.
3. Dans la section Tâches, cliquez sur l’icône![]() puis sur le l’icône Consulter de la tâche Réalisation de la réception.
puis sur le l’icône Consulter de la tâche Réalisation de la réception.
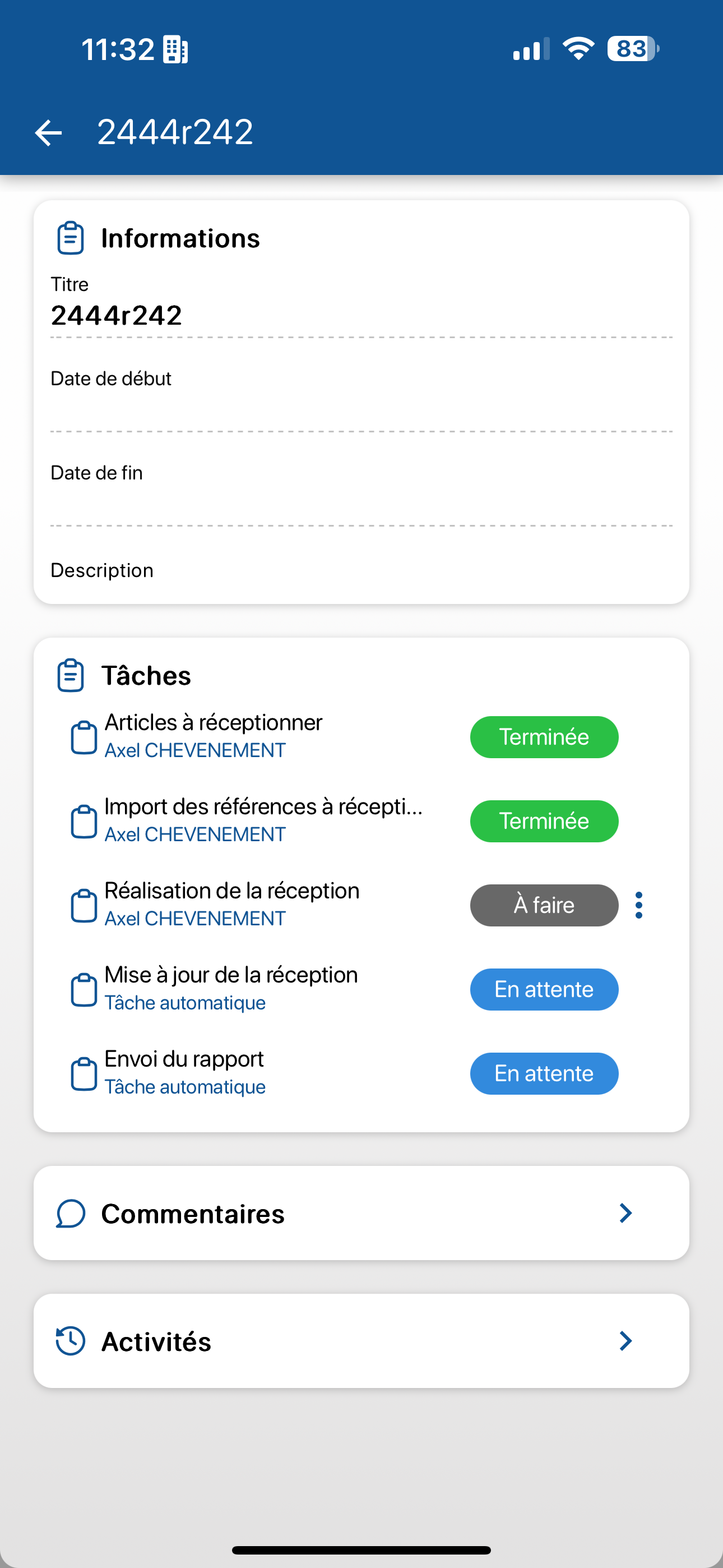 Ouvrir La tâche
Ouvrir La tâche
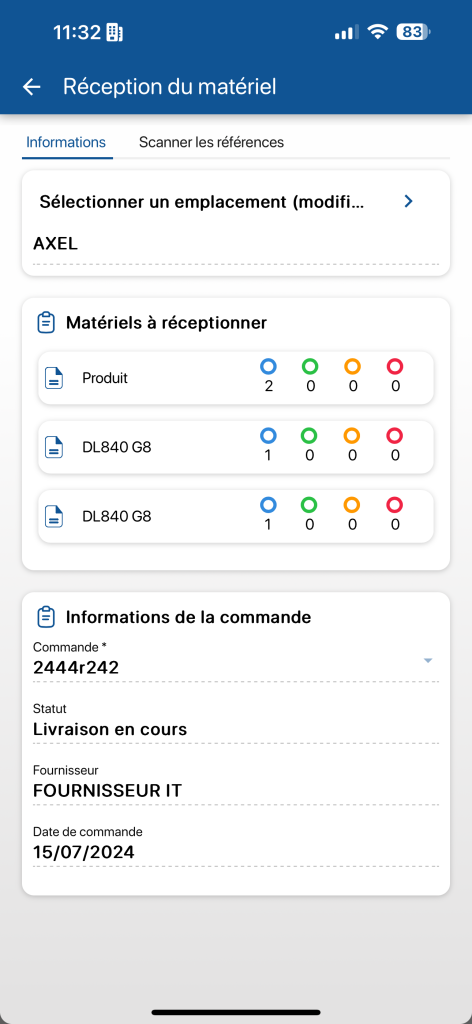
4. Sélectionnez le matériel à scanné en cliquant sur votre choix dans la section Matériels à réceptionner.
5. Dans Liste des produits, vous pouvez entrer manuellement la quantité réceptionné.
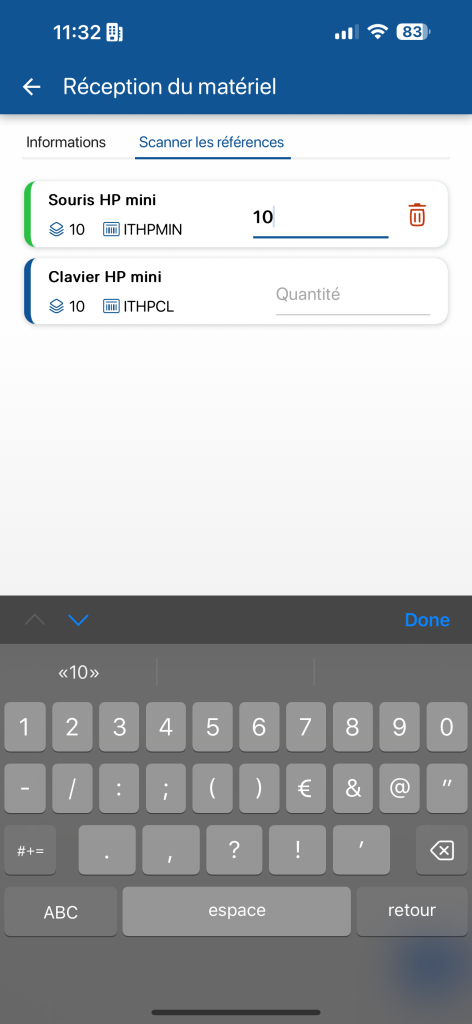
Vous pouvez également cliquer sur l’icone ![]() pour scanner votre produit et entrer ensuite sa quantité :
pour scanner votre produit et entrer ensuite sa quantité :
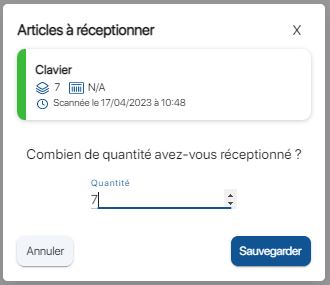
Pour les équipements, répétez le même processus en sélectionnant le produit dans la section Matériel à réceptionner.
6. Pour scannez votre équipement, cliquez sur l’icône ![]() .
.
7. Saisissez le code-barres ou l’identifiant de votre équipement et appuyez sur Sauvegarder.
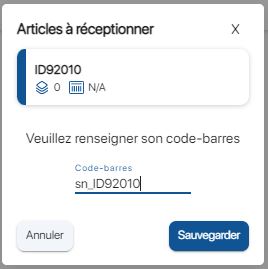
8. Répétez ces mêmes étapes sur tous vos équipements.
9. Dans la section Tâches de la page Intervention, cliquez sur l’icône ![]() de la tâche Réalisation de la réception, puis sur Clôturer.
de la tâche Réalisation de la réception, puis sur Clôturer.
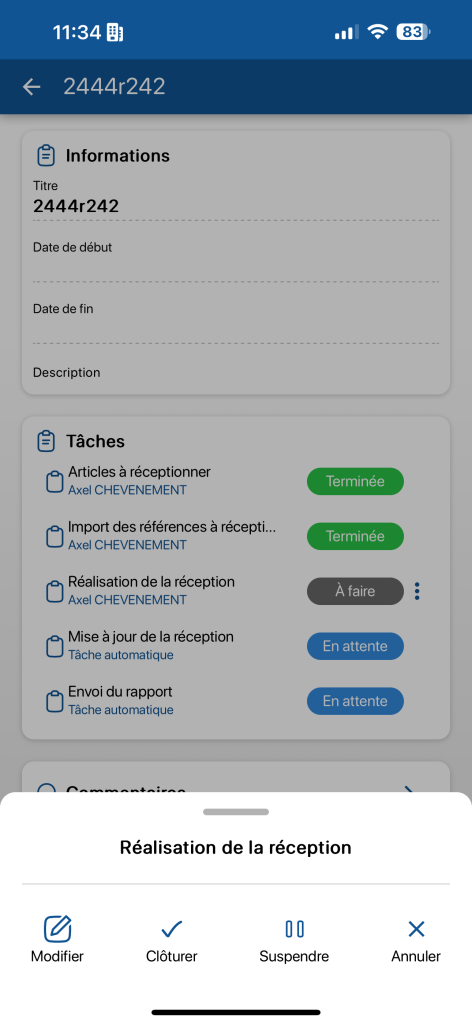
10. Pour de vérifier la mise à jour des références, dans le menu en bas de l’écran, cliquez sur l’icône ![]() , puis rendez-vous dans le dossier où vous avez réceptionné vos articles.
, puis rendez-vous dans le dossier où vous avez réceptionné vos articles.
- Web
-
1. Dans le menu de gauche, cliquez sur l’icône Interventions.
2. Dans Gestion des interventions, cliquez sur l’icône Modifier d’une des interventions de réception de commande à réaliser.
3. Sur la tâche, Réalisation de la réception, cliquer sur l’icône
 puis sur le bouton Ouvrir.
puis sur le bouton Ouvrir.4. Dans Matériels à réceptionner, cliquez sur Produit pour afficher la liste des l’ensemble de articles de type produit à réceptionner.
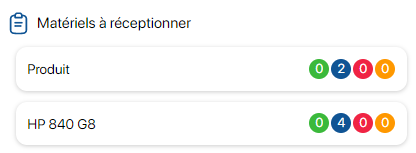
Références à réceptionner
RECEPTION D’UNE REFERENCE DE TYPE PRODUIT
5. Cliquez sur l’icône
 pour faire apparaître le champ de saisie.
pour faire apparaître le champ de saisie.6. Scannez le code-barres ou l’identifiant d’un produit.

Saisie manuelle dans le champ Quantité d’un produit
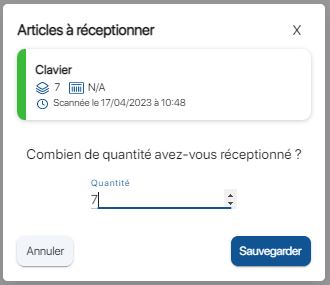
Pop-up de saisie après scan de l’identifiant ou du code-barres d’un produit
7. Reproduisez la même action pour l’ensemble des produits à réceptionner.
 Réception des articles de type Produit
Réception des articles de type Produit8. Une fois tous les articles de type produit réceptionnés, dans Matériels à réceptionner, cliquez sur article de type Equipement pour afficher les articles à réceptionner.
RECEPTION D’UNE REFERENCE DE TYPE EQUIPEMENT
9. Cliquez sur l’icône
 pour faire apparaître le champ de saisie.
pour faire apparaître le champ de saisie.10. Scannez l’identifiant d’un équipement
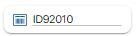 .
.11. Vous pouvez également scanner le code-barres de l’équipement à réceptionner.
12. Reproduisez la même action pour l’ensemble des équipements à réceptionner
9. Cliquez sur l’icône
 pour faire apparaître le champ de saisie.
pour faire apparaître le champ de saisie.10. Scannez l’identifiant d’un équipement
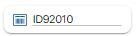 .
.11. Scannez le code-barres de l’équipement.
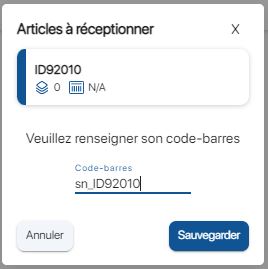
Scan du code-barres de l’équipement
12. Reproduisez la même action pour l’ensemble des équipements à réceptionner.
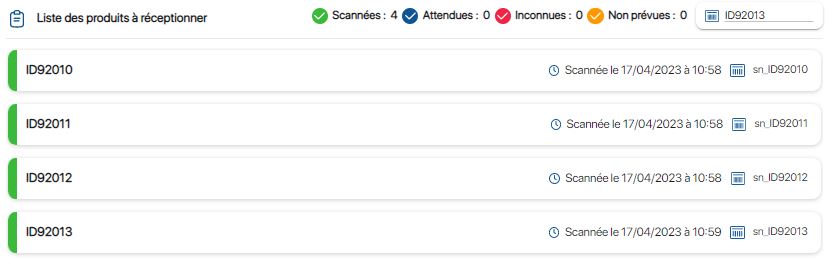
Scan des références de type Equipement
13. Enregistrez vos changements avec le bouton Sauvegarder.
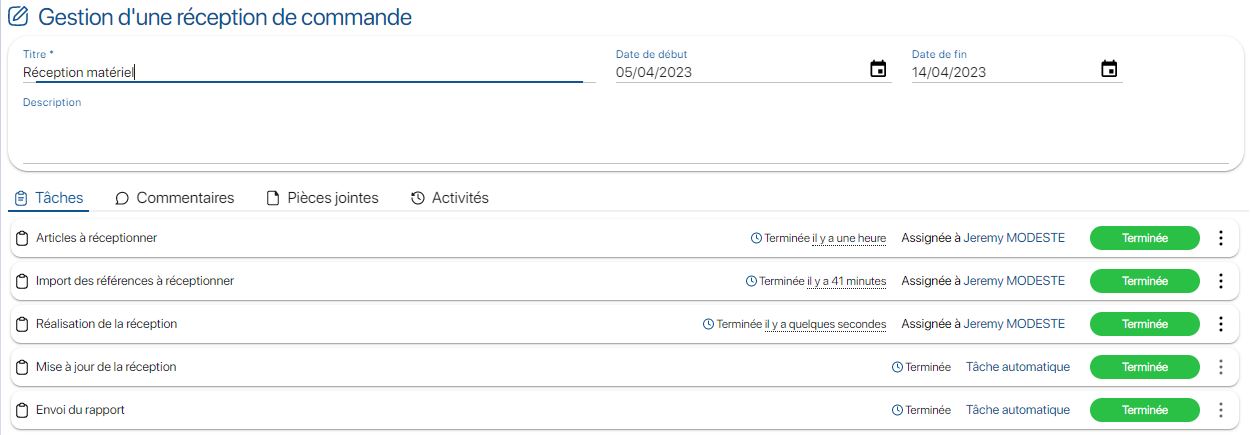
Réception finalisée
14. Afin de vérifier la création des références, dans le menu de gauche, cliquez sur l’icône
 , puis rendez-vous dans le dossier où les nouvelles références ont été créées.
, puis rendez-vous dans le dossier où les nouvelles références ont été créées.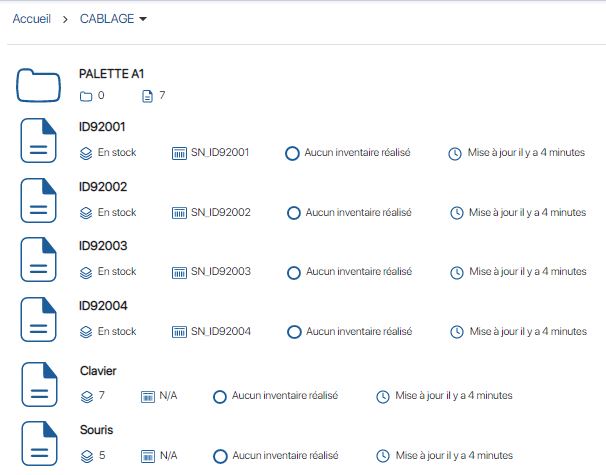
Affichage des nouveaux équipements
- Mobile
-
1. Dans le menu en bas de l’écran, cliquez sur l’icône
 puis sur l’icône Interventions.
puis sur l’icône Interventions.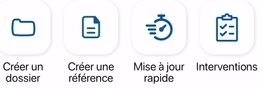
Menu actions
2. Sur la page Interventions, cliquez sur une des interventions de réception de commande à réaliser.
3. Dans la section Tâches, cliquez sur l’icône
 puis sur le l’icône Consulter de la tâche Réalisation de la réception.
puis sur le l’icône Consulter de la tâche Réalisation de la réception.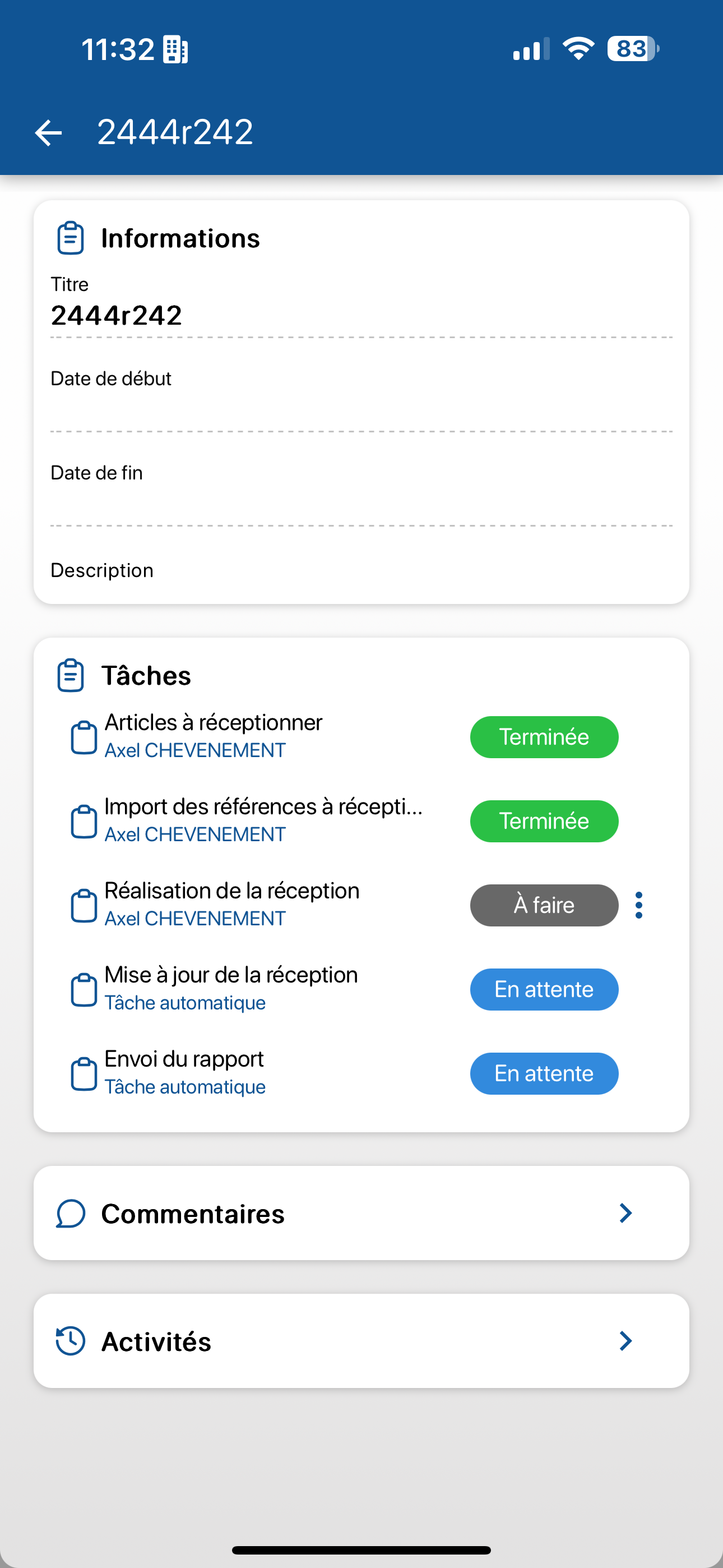 Ouvrir La tâche
Ouvrir La tâche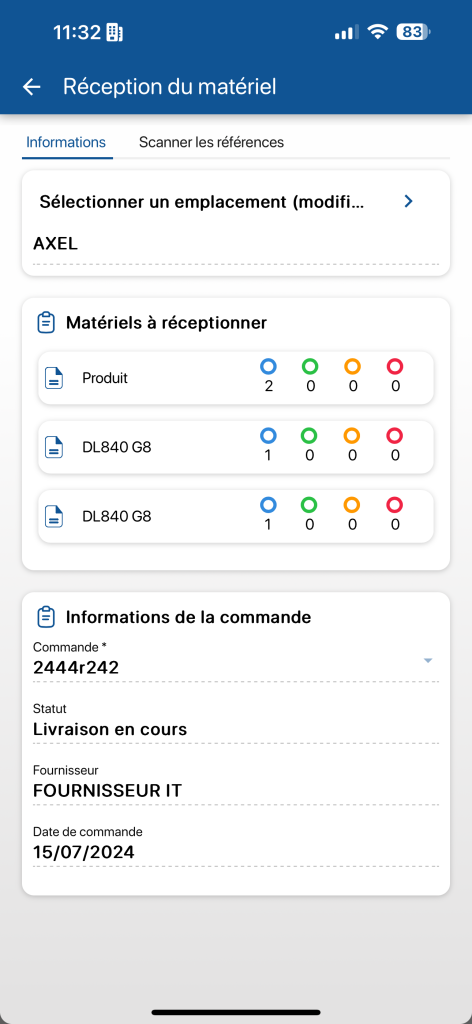
4. Sélectionnez le matériel à scanné en cliquant sur votre choix dans la section Matériels à réceptionner.
5. Dans Liste des produits, vous pouvez entrer manuellement la quantité réceptionné.
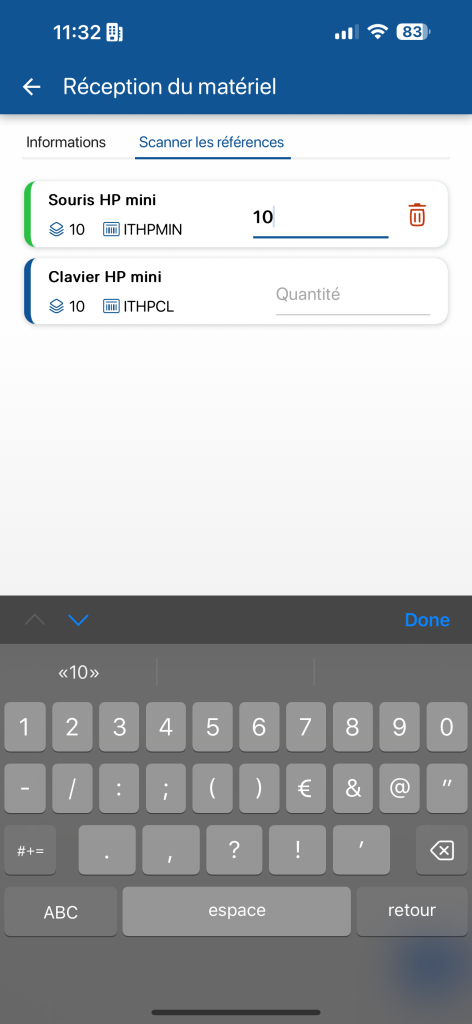
Vous pouvez également cliquer sur l’icone
 pour scanner votre produit et entrer ensuite sa quantité :
pour scanner votre produit et entrer ensuite sa quantité :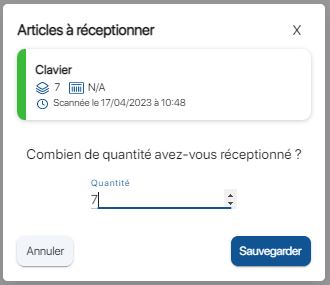
Pour les équipements, répétez le même processus en sélectionnant le produit dans la section Matériel à réceptionner.
6. Pour scannez votre équipement, cliquez sur l’icône
 .
.7. Saisissez le code-barres ou l’identifiant de votre équipement et appuyez sur Sauvegarder.
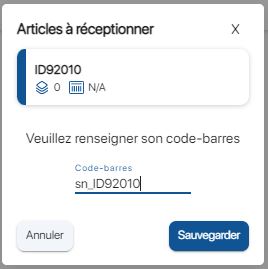
8. Répétez ces mêmes étapes sur tous vos équipements.
9. Dans la section Tâches de la page Intervention, cliquez sur l’icône
 de la tâche Réalisation de la réception, puis sur Clôturer.
de la tâche Réalisation de la réception, puis sur Clôturer.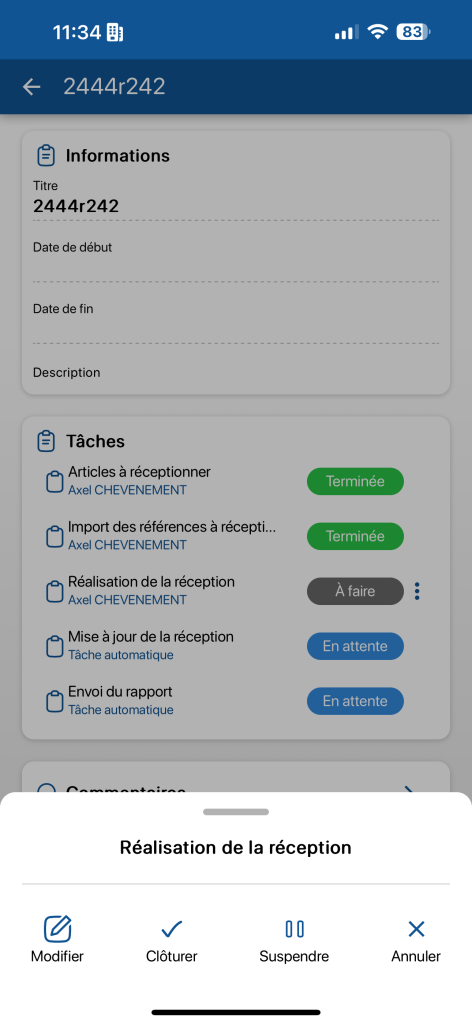
10. Pour de vérifier la mise à jour des références, dans le menu en bas de l’écran, cliquez sur l’icône
 , puis rendez-vous dans le dossier où vous avez réceptionné vos articles.
, puis rendez-vous dans le dossier où vous avez réceptionné vos articles.
Pour continuer votre navigation, voici quelques articles en lien avec cette page :