La fonctionnalité Réaliser une intervention de déplacement, sur l’application d’inventaire en ligne K inventory, permet de déplacer facilement les articles stockés.
Cette fonctionnalité est particulièrement utile pour les entreprises qui souhaitent gérer facilement leurs stocks sans avoir à réaliser des actions de mises à jour manuellement et de manière unitaire.
1. Dans le menu de gauche, cliquez sur l’icône Interventions. ETAPE SORTIE DE STOCK 2. Dans Gestion des interventions, cliquez le bouton action 3. Dans la tâche, Sortie de stock, cliquer sur le bouton action Liste des tâches de l’intervention d’inventaire 4. Cliquez sur l’icône Liste des références à déplacer 6. Scannez l’identifiant ou code-barres d’une référence 7. Pour une référence de type Equipement ou un Dossier, le scan de l’identifiant ou du code-barres valide la prise en compte de la référence. Scan d’une référence de type équipement 8. Pour une référence de type Produit, un pop-up s’ouvre où vous pouvez saisir, dans le champ Quantité, le nombre de produits comptabilisés. 9. Validez en cliquant sur Sauvegarder. 10. Pour une référence de type Produit, vous pouvez également saisir directement le nombre de produits dans le champ Quantité du produit dans la liste des références à inventorier. Saisie manuelle dans le champ Quantité d’un produit 11. Reproduisez la même action pour l’ensemble des références à déplacer. 12. Une fois que toutes les informations sur les références sont renseignées, enregistrez vos changements avec le bouton Sauvegarder. Résultat de l’étape Sortie 13. Pour télécharger le bon de sortie au format Excel, cliquez le bouton Télécharger le bon de sorite. 14. Pour de vérifier la mise à jour des références, dans le menu de gauche, cliquez sur l’icône Résultat de sortie de stock ETAPE RECEPTION DE MATERIEL 15. Dans le menu de gauche, cliquez sur l’icône Interventions. 16. Dans Gestion des interventions, cliquez sur l’icône Modifier d’une des interventions de déplacement à réaliser. 17. Sur la tâche, Réception du matériel, cliquer sur le bouton action Liste des tâches de l’intervention de déplacement – Etape Sortie du matériel 18. Scannez l’identifiant ou code-barres d’une référence 19. Pour une référence de type Equipement ou un Dossier, le scan de l’identifiant ou du code-barres valide la prise en compte de la référence. Scan d’une référence de type équipement 20. Pour une référence de type Produit, un pop-up s’ouvre où vous pouvez saisir, dans le champ Quantité, le nombre de produits comptabilités. 21. Validez en cliquant sur Sauvegarder. 22. Pour une référence de type Produit, vous pouvez également saisir directement le nombre de produits dans le champ Quantité du produit dans la liste des références à inventorier. Saisie manuelle dans le champ Quantité d’un produit 23. Reproduisez la même action pour l’ensemble des références à déplacer. 24. Une fois que toutes les informations sur les références sont renseignées, enregistrez vos changements avec le bouton Sauvegarder. Résultat de l’étape Sortie 25. Pour de vérifier la mise à jour des références, dans le menu de gauche, cliquez sur l’icône Résultat de la réception des références ETAPE SORTIE DE STOCK 1. Assurez-vous d’avoir été assigné sur une intervention de déplacement. 2. Dans le menu en bas de l’écran de votre mobile, appuyez sur l’icône Interventions. Menu de l’application mobile 3. Dans la page Interventions, cliquez sur une des interventions de déplacement à réaliser. 4. Dans la section Tâches, cliquez sur l’icône Modifier et réaliser une tâche 5. Pour commencer à réaliser votre intervention cliquez sur Scanner les références.
6. Pour scanner une référence de type Equipement, cliquez sur l’icône 7. Pour une référence de type Produit, un pop-up s’ouvre où vous pouvez saisir, dans le champ Quantité, le nombre de produits comptabilités. 8. Validez en cliquant sur Sauvegarder. 9. Pour une référence de type Produit, vous pouvez également saisir directement le nombre de produits dans le champ Quantité du produit dans la liste des références à déplacer. 10. Reproduisez la même action pour l’ensemble des références à déplacer.
11. Pour enregistrer les informations renseignées, cliquez sur les flèches en haut de l’écran : ETAPE RECEPTION DE MATERIEL 12. Pour scanner une référence de type Equipement, cliquez sur l’icône 13. Pour une référence de type Produit, un pop-up s’ouvre où vous pouvez saisir, dans le champ Quantité, le nombre de produits comptabilités. 14. Validez en cliquant sur Sauvegarder. 15. Pour une référence de type Produit, vous pouvez également saisir directement le nombre de produits dans le champ Quantité du produit dans la liste des références à déplacer. 16. Reproduisez la même action pour l’ensemble des références à déplacer.
17. Pour enregistrer les informations renseignées, cliquez sur les flèches en haut de l’écran : 1. Dans le menu de gauche, cliquez sur l’icône Interventions. ETAPE SORTIE DE STOCK 2. Dans Gestion des interventions, cliquez le bouton action 3. Dans la tâche, Sortie de stock, cliquer sur le bouton action Liste des tâches de l’intervention d’inventaire 4. Cliquez sur l’icône Liste des références à déplacer 6. Scannez l’identifiant ou code-barres d’une référence 7. Pour une référence de type Equipement ou un Dossier, le scan de l’identifiant ou du code-barres valide la prise en compte de la référence. Scan d’une référence de type équipement 8. Pour une référence de type Produit, un pop-up s’ouvre où vous pouvez saisir, dans le champ Quantité, le nombre de produits comptabilisés. 9. Validez en cliquant sur Sauvegarder. 10. Pour une référence de type Produit, vous pouvez également saisir directement le nombre de produits dans le champ Quantité du produit dans la liste des références à inventorier. Saisie manuelle dans le champ Quantité d’un produit 11. Reproduisez la même action pour l’ensemble des références à déplacer. 12. Une fois que toutes les informations sur les références sont renseignées, enregistrez vos changements avec le bouton Sauvegarder. Résultat de l’étape Sortie 13. Pour télécharger le bon de sortie au format Excel, cliquez le bouton Télécharger le bon de sorite. 14. Pour de vérifier la mise à jour des références, dans le menu de gauche, cliquez sur l’icône Résultat de sortie de stock ETAPE RECEPTION DE MATERIEL 15. Dans le menu de gauche, cliquez sur l’icône Interventions. 16. Dans Gestion des interventions, cliquez sur l’icône Modifier d’une des interventions de déplacement à réaliser. 17. Sur la tâche, Réception du matériel, cliquer sur le bouton action Liste des tâches de l’intervention de déplacement – Etape Sortie du matériel 18. Scannez l’identifiant ou code-barres d’une référence 19. Pour une référence de type Equipement ou un Dossier, le scan de l’identifiant ou du code-barres valide la prise en compte de la référence. Scan d’une référence de type équipement 20. Pour une référence de type Produit, un pop-up s’ouvre où vous pouvez saisir, dans le champ Quantité, le nombre de produits comptabilités. 21. Validez en cliquant sur Sauvegarder. 22. Pour une référence de type Produit, vous pouvez également saisir directement le nombre de produits dans le champ Quantité du produit dans la liste des références à inventorier. Saisie manuelle dans le champ Quantité d’un produit 23. Reproduisez la même action pour l’ensemble des références à déplacer. 24. Une fois que toutes les informations sur les références sont renseignées, enregistrez vos changements avec le bouton Sauvegarder. Résultat de l’étape Sortie 25. Pour de vérifier la mise à jour des références, dans le menu de gauche, cliquez sur l’icône Résultat de la réception des références ETAPE SORTIE DE STOCK 1. Assurez-vous d’avoir été assigné sur une intervention de déplacement. 2. Dans le menu en bas de l’écran de votre mobile, appuyez sur l’icône Interventions. Menu de l’application mobile 3. Dans la page Interventions, cliquez sur une des interventions de déplacement à réaliser. 4. Dans la section Tâches, cliquez sur l’icône Modifier et réaliser une tâche 5. Pour commencer à réaliser votre intervention cliquez sur Scanner les références.
6. Pour scanner une référence de type Equipement, cliquez sur l’icône 7. Pour une référence de type Produit, un pop-up s’ouvre où vous pouvez saisir, dans le champ Quantité, le nombre de produits comptabilités. 8. Validez en cliquant sur Sauvegarder. 9. Pour une référence de type Produit, vous pouvez également saisir directement le nombre de produits dans le champ Quantité du produit dans la liste des références à déplacer. 10. Reproduisez la même action pour l’ensemble des références à déplacer.
11. Pour enregistrer les informations renseignées, cliquez sur les flèches en haut de l’écran : ETAPE RECEPTION DE MATERIEL 12. Pour scanner une référence de type Equipement, cliquez sur l’icône 13. Pour une référence de type Produit, un pop-up s’ouvre où vous pouvez saisir, dans le champ Quantité, le nombre de produits comptabilités. 14. Validez en cliquant sur Sauvegarder. 15. Pour une référence de type Produit, vous pouvez également saisir directement le nombre de produits dans le champ Quantité du produit dans la liste des références à déplacer. 16. Reproduisez la même action pour l’ensemble des références à déplacer.
17. Pour enregistrer les informations renseignées, cliquez sur les flèches en haut de l’écran : ![]() puis sur l’icône Modifier d’une des interventions de déplacement à réaliser.
puis sur l’icône Modifier d’une des interventions de déplacement à réaliser.![]() puis sur le bouton Ouvrir.
puis sur le bouton Ouvrir.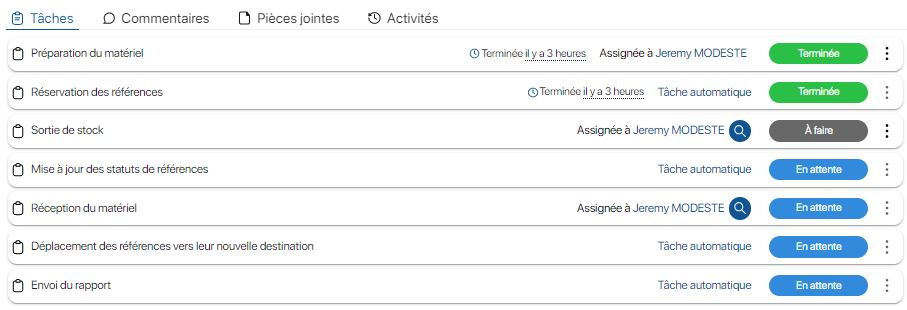
![]() pour faire apparaître le champ de saisie.
pour faire apparaître le champ de saisie.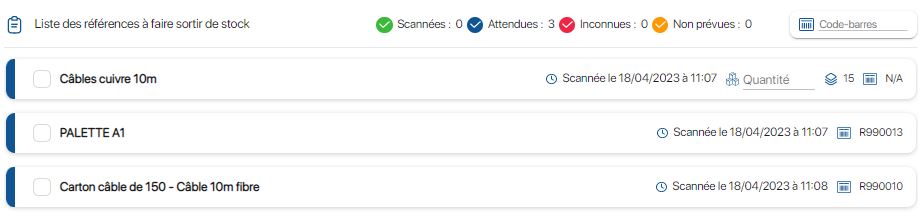
![]() .
.
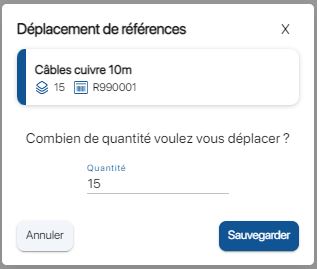 Pop-up quantité pour une référence de type Produit
Pop-up quantité pour une référence de type Produit

![]() , puis rendez-vous dans le dossier de départ des références.
, puis rendez-vous dans le dossier de départ des références.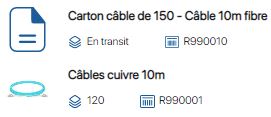
![]() puis sur le bouton Ouvrir.
puis sur le bouton Ouvrir.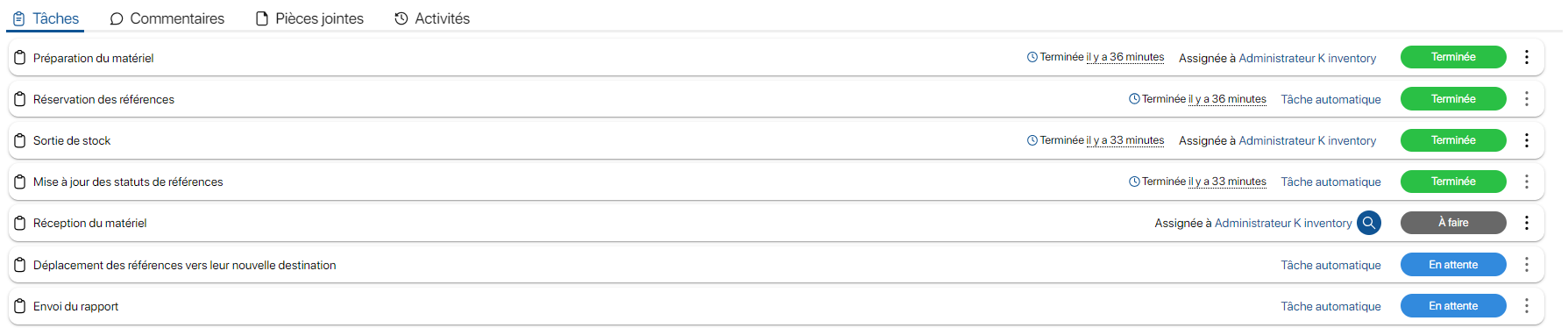
![]() .
.
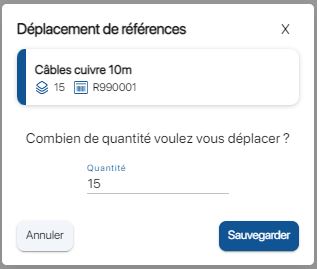 Pop-up quantité pour une référence de type Produit
Pop-up quantité pour une référence de type Produit![]()

![]() , puis rendez-vous dans le dossier de départ des références.
, puis rendez-vous dans le dossier de départ des références.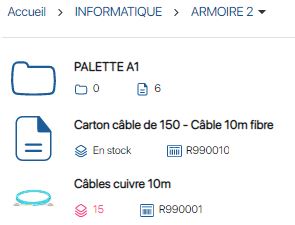
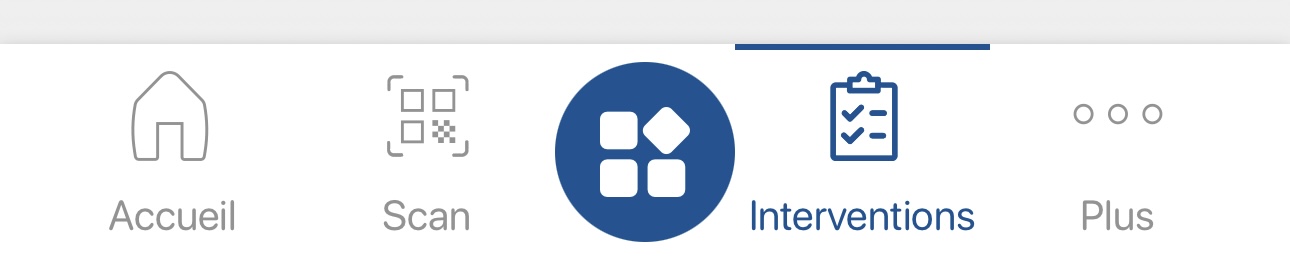
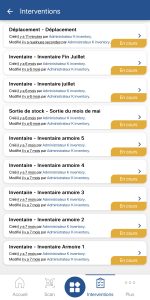
![]() puis sur l’icône Modifier ou appuyez directement sur la tâche en question.
puis sur l’icône Modifier ou appuyez directement sur la tâche en question.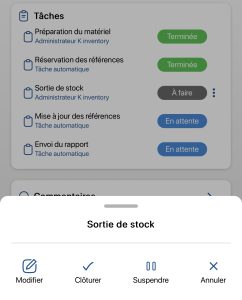
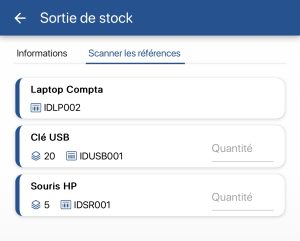
![]() .
.
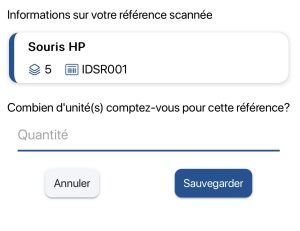

![]() de la tâche Sortie de stock, puis sur Clôturer.
de la tâche Sortie de stock, puis sur Clôturer.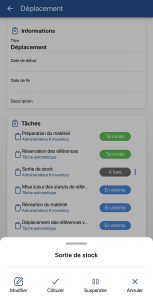
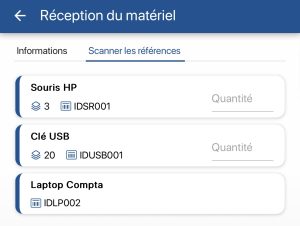
![]() .
.
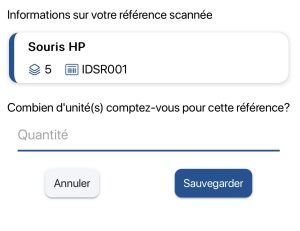

![]() de la tâche Réception de matériel, puis sur Clôturer.
de la tâche Réception de matériel, puis sur Clôturer.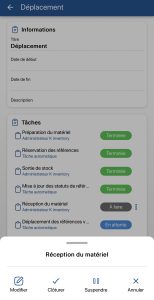
![]() puis sur l’icône Modifier d’une des interventions de déplacement à réaliser.
puis sur l’icône Modifier d’une des interventions de déplacement à réaliser.![]() puis sur le bouton Ouvrir.
puis sur le bouton Ouvrir.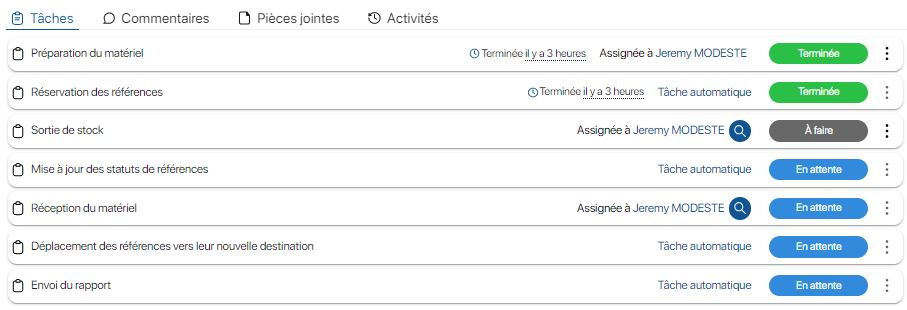
![]() pour faire apparaître le champ de saisie.
pour faire apparaître le champ de saisie.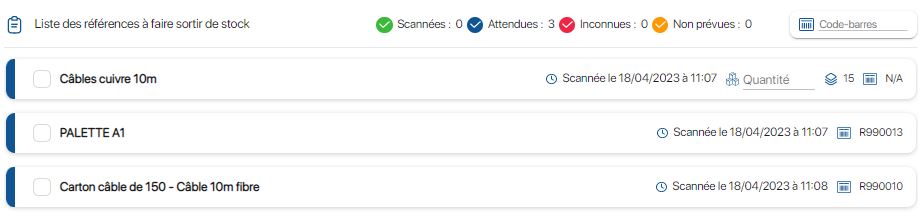
![]() .
.
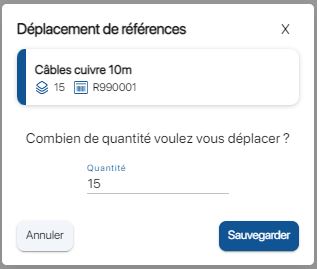 Pop-up quantité pour une référence de type Produit
Pop-up quantité pour une référence de type Produit

![]() , puis rendez-vous dans le dossier de départ des références.
, puis rendez-vous dans le dossier de départ des références.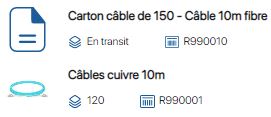
![]() puis sur le bouton Ouvrir.
puis sur le bouton Ouvrir.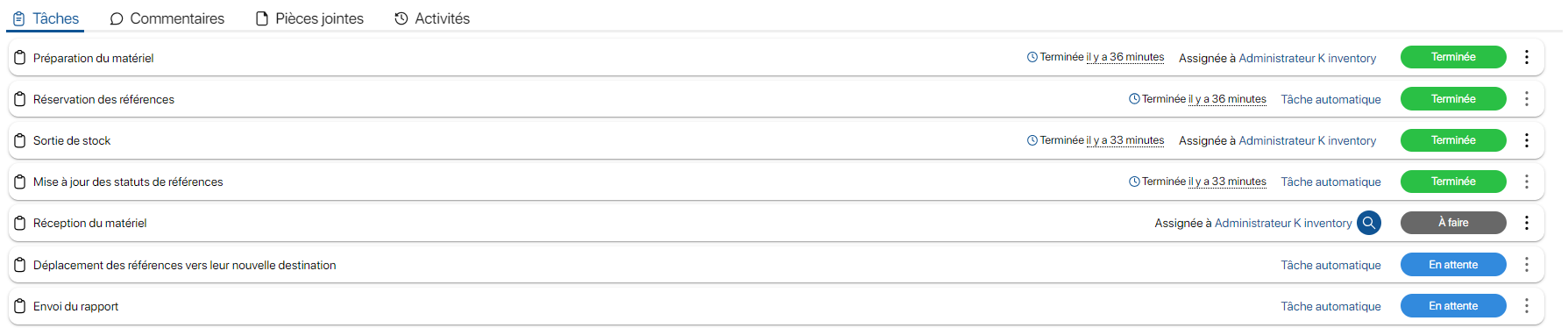
![]() .
.
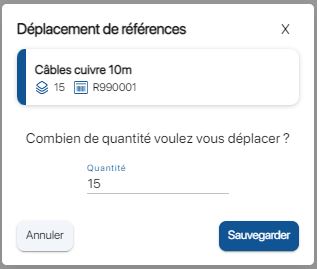 Pop-up quantité pour une référence de type Produit
Pop-up quantité pour une référence de type Produit![]()

![]() , puis rendez-vous dans le dossier de départ des références.
, puis rendez-vous dans le dossier de départ des références.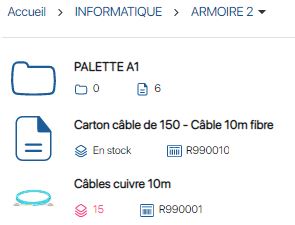
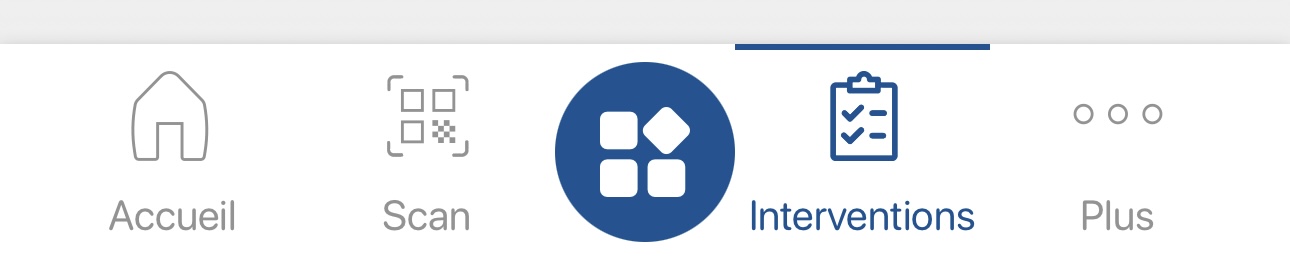
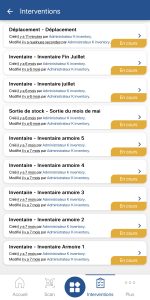
![]() puis sur l’icône Modifier ou appuyez directement sur la tâche en question.
puis sur l’icône Modifier ou appuyez directement sur la tâche en question.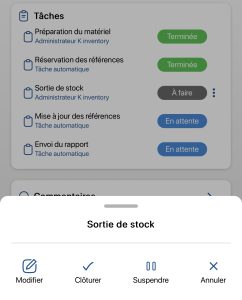
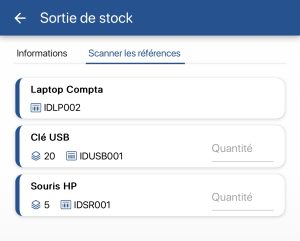
![]() .
.
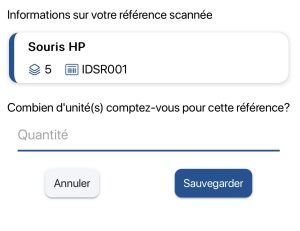

![]() de la tâche Sortie de stock, puis sur Clôturer.
de la tâche Sortie de stock, puis sur Clôturer.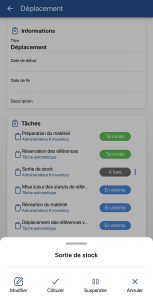
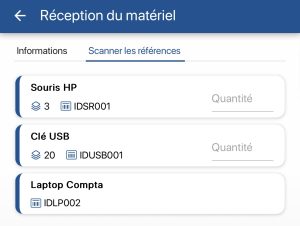
![]() .
.
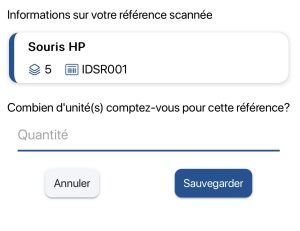

![]() de la tâche Réception de matériel, puis sur Clôturer.
de la tâche Réception de matériel, puis sur Clôturer.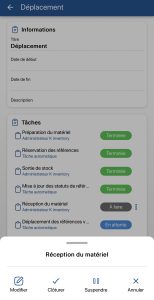
Pour continuer votre navigation, voici quelques articles en lien avec cette page :
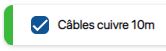 , puis cliquez sur l’icône
, puis cliquez sur l’icône  Références avec écart
Références avec écart 