Le module de gestion des Règles métiers offre une flexibilité et une personnalisation entre autre dans la gestion des références, les dossiers ou encore pour les intervetnions. Il permet aux utilisateurs de définir des règles de gestion spécifiques à leur entreprise et d’automatiser des actions au sein de la solution.
Cette fonctionnalité n’est pas disponible sur la version Mobile.
1. Dans le menu à gauche de l’écran, cliquez sur Paramètres puis sur Règles métier.
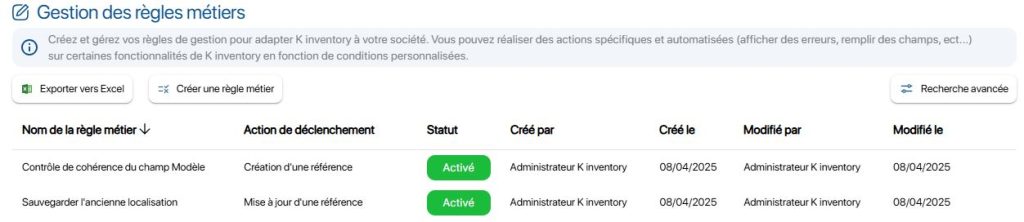 Liste des règles métiers
Liste des règles métiers
2. Cliquez sur l’icône Modifier de la règle métier à modifier.
3. Dans Informations, vous pouvez modifier le Nom de la règle métier, l’Action de déclenchement.
Liste des actions de déclenchement disponibles :
- Dossier : Création ou Modification
- Utilisateurs : Création ou Modification
- Commande : Création ou Modification
- Intervention : Création
- Référence : Création ou Modification
Il est également possible d’Activer ou Désactiver une règle métier grâce au champ Statut.
Une règle métier en statut Désactivée ne sera plus appliquée, vous pourrez l’activer de nouveau dans un second temps.
4. Dans l’onglet Conditions section Conditions, modifiez les informations précédemment remplies lors de la création de la règle métier :
- Nouvelle ou une Ancienne valeur : La mise à jour sera effectuée par rapport à l’ancienne ou la nouvelle valeur
- Champ : Sélection du champ sur lequel sera basé la règle métier
- Sélection du critère d’application
- Définition de la valeur à appliquer
5. Dans Actions à réaliser, modifiez les actions précédemment renseignées, pour quelles soient appliquées si les critères définis dans la section Conditions sont validés :
- Type d’action : sélection de l’action à mener si les critères sont validés
- Champ : Champ sur lequel sera réalisé l’action
- Valeur : Valeur à mettre à jour (non applicable si le type d’action est Vider le champ)
Liste des types d’actions disponibles :
- Afficher une erreur
- Rendre obligatoire
- Mettre à jour
- Vider le champ
- Incrémenter le champ
Dans l’exemple ci-dessous, nous allons mettre à jour une règle métier de contrôle de cohérence sur la relation entre l’identifiant et la marque d’un équipement.
6. Dans Informations, complétez les informations permettant de modifier votre règle métier :
- Nom de la règle métier : Contrôle de cohérence du champ Marque
- Action de déclenchement : Création d’une référence
- Statut de la règle métier : Activée
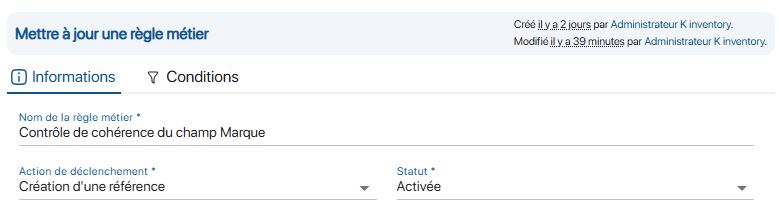 Modification de la règle métier
Modification de la règle métier
7. Dans l’onglet Conditions section Conditions, complétez les informations permettant de définir les critères d’application de la règle métier :
- Nouvelle valeur
- Sélection du champ concerné: Identifiant
- Sélection du critère : Contient
- Valeur appliquée : DELL
8. Cliquez sur Ajouter une condition pour ajouter un critère :
- Nouvelle valeur
- Sélection du champ concerné: Marque
- Sélection du critère : Ne contient pas
- Valeur appliquée : DELL
9. Dans Actions à réaliser, renseignez les actions à appliquer si les critères définis dans la section Conditions sont validés :
- Type d’action : Afficher une erreur
- Champ : Identifiant
- Valeur : Valeur erronée
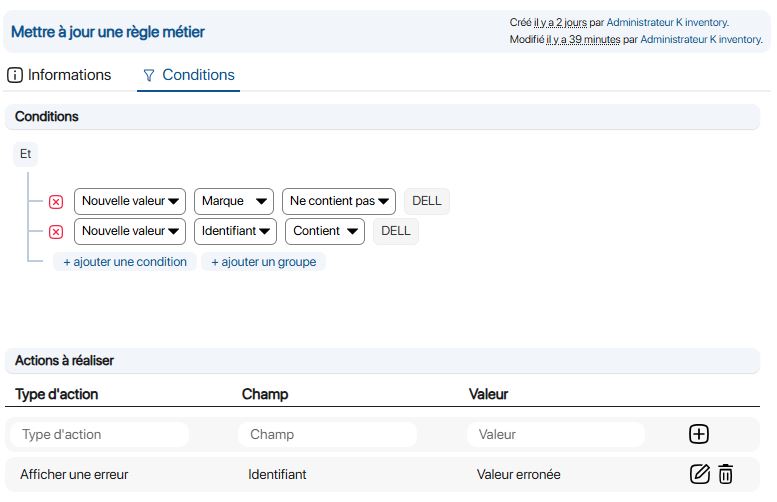 Modification des conditions de la règle métier
Modification des conditions de la règle métier
Dans l’exemple ci-dessous, nous allons mettre à jour la règle métier pour rendre obligatoire un champ par rapport à la valeur d’un autre champ d’une référence.
6. Dans Informations, complétez les informations permettant de modifier votre règle métier :
- Nom de la règle métier : Rendez le champ Description obligatoire si la valeur du Statut est « Détruit »
- Action de déclenchement : Création d’une référence
- Statut de la règle métier : Activée
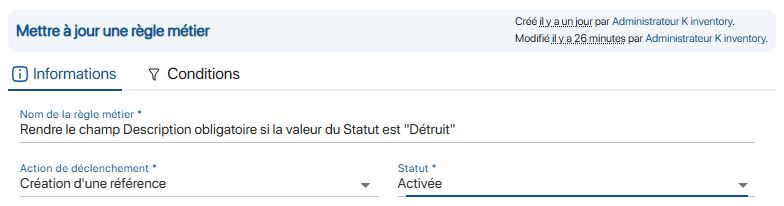 Modification de la règle métier
Modification de la règle métier
7. Dans l’onglet Conditions section Conditions, complétez les informations permettant de définir les critères d’application de la règle métier :
- Type d’action : Rendre obligatoire
- Champ : Description
- Valeur : Aucune action nécessaire
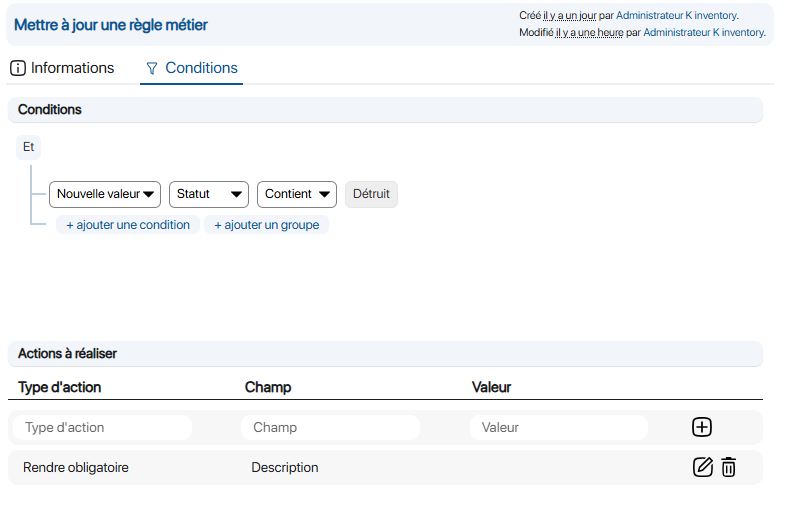 Modification des conditions de la règle métier
Modification des conditions de la règle métier
-
Afficher un message d'erreur personnalisé
-
Dans l’exemple ci-dessous, nous allons mettre à jour une règle métier de contrôle de cohérence sur la relation entre l’identifiant et la marque d’un équipement.
6. Dans Informations, complétez les informations permettant de modifier votre règle métier :
- Nom de la règle métier : Contrôle de cohérence du champ Marque
- Action de déclenchement : Création d’une référence
- Statut de la règle métier : Activée
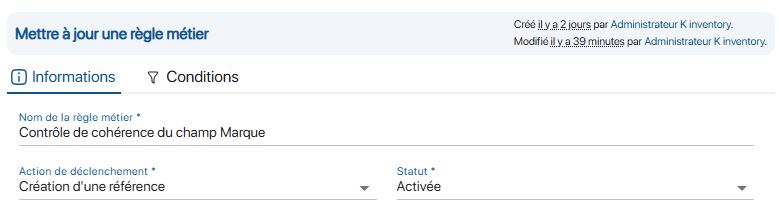 Modification de la règle métier
Modification de la règle métier
7. Dans l’onglet Conditions section Conditions, complétez les informations permettant de définir les critères d’application de la règle métier :
- Nouvelle valeur
- Sélection du champ concerné: Identifiant
- Sélection du critère : Contient
- Valeur appliquée : DELL
8. Cliquez sur Ajouter une condition pour ajouter un critère :
- Nouvelle valeur
- Sélection du champ concerné: Marque
- Sélection du critère : Ne contient pas
- Valeur appliquée : DELL
9. Dans Actions à réaliser, renseignez les actions à appliquer si les critères définis dans la section Conditions sont validés :
- Type d’action : Afficher une erreur
- Champ : Identifiant
- Valeur : Valeur erronée
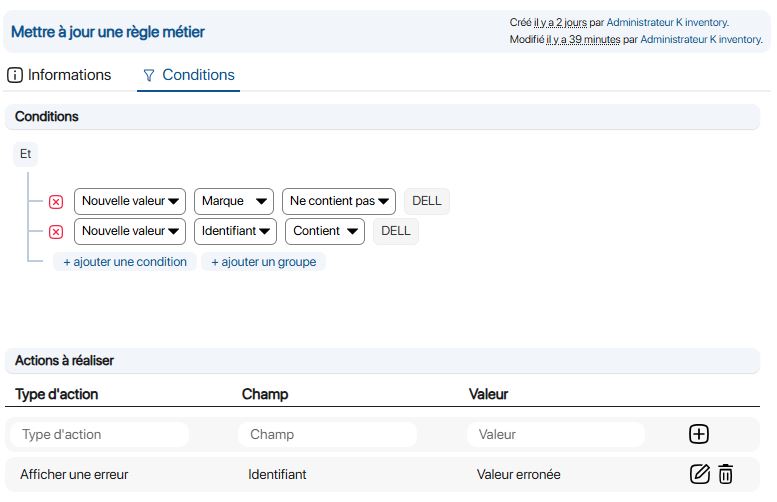 Modification des conditions de la règle métier
Modification des conditions de la règle métier
-
Rendre un champ obligatoire
-
Dans l’exemple ci-dessous, nous allons mettre à jour la règle métier pour rendre obligatoire un champ par rapport à la valeur d’un autre champ d’une référence.
6. Dans Informations, complétez les informations permettant de modifier votre règle métier :
- Nom de la règle métier : Rendez le champ Description obligatoire si la valeur du Statut est « Détruit »
- Action de déclenchement : Création d’une référence
- Statut de la règle métier : Activée
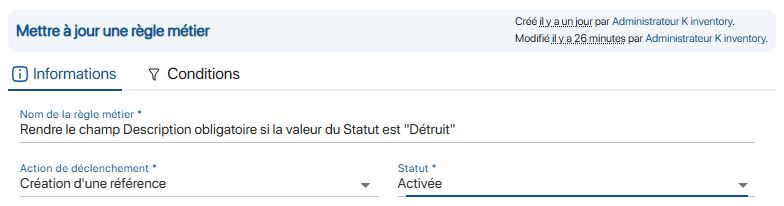 Modification de la règle métier
Modification de la règle métier
7. Dans l’onglet Conditions section Conditions, complétez les informations permettant de définir les critères d’application de la règle métier :
- Type d’action : Rendre obligatoire
- Champ : Description
- Valeur : Aucune action nécessaire
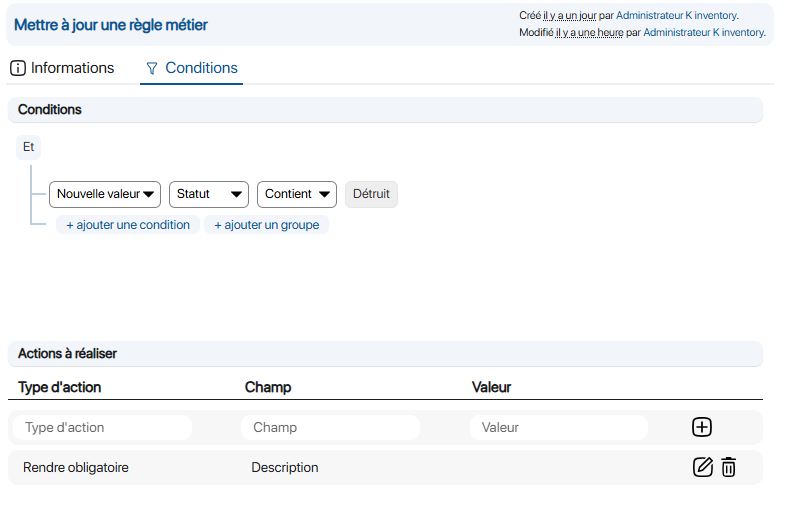 Modification des conditions de la règle métier
Modification des conditions de la règle métier
Pour continuer votre navigation, voici quelques articles en lien avec cette page :
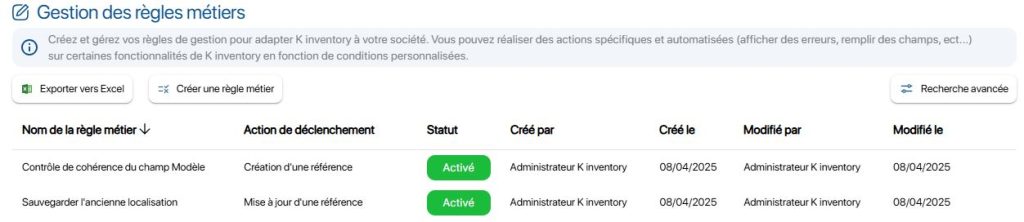 Liste des règles métiers
Liste des règles métiers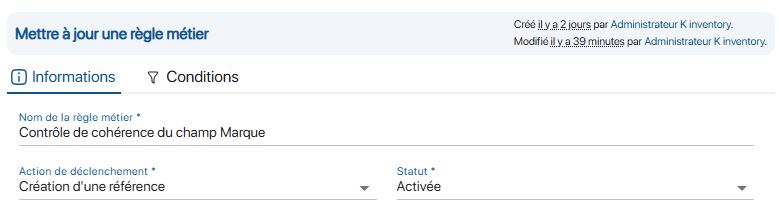 Modification de la règle métier
Modification de la règle métier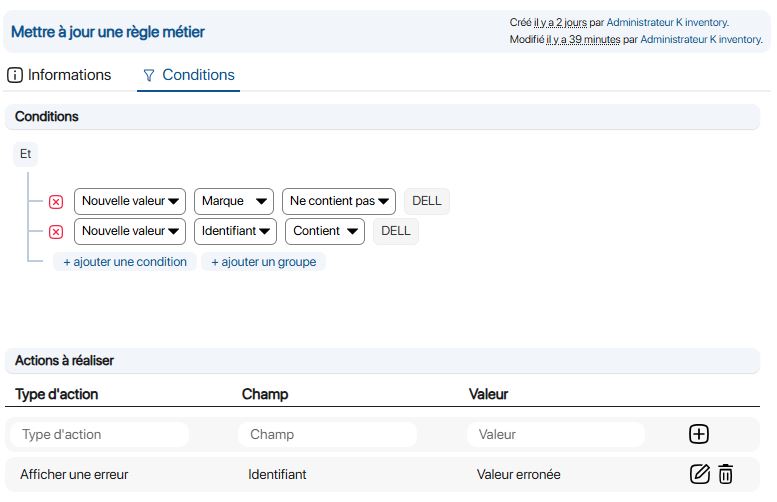 Modification des conditions de la règle métier
Modification des conditions de la règle métier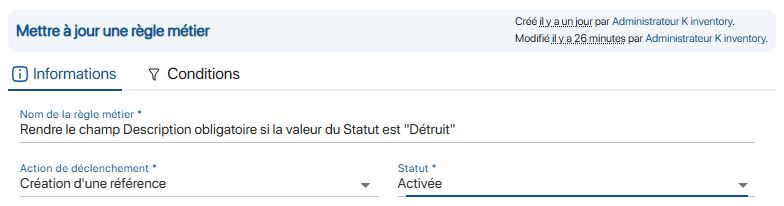 Modification de la règle métier
Modification de la règle métier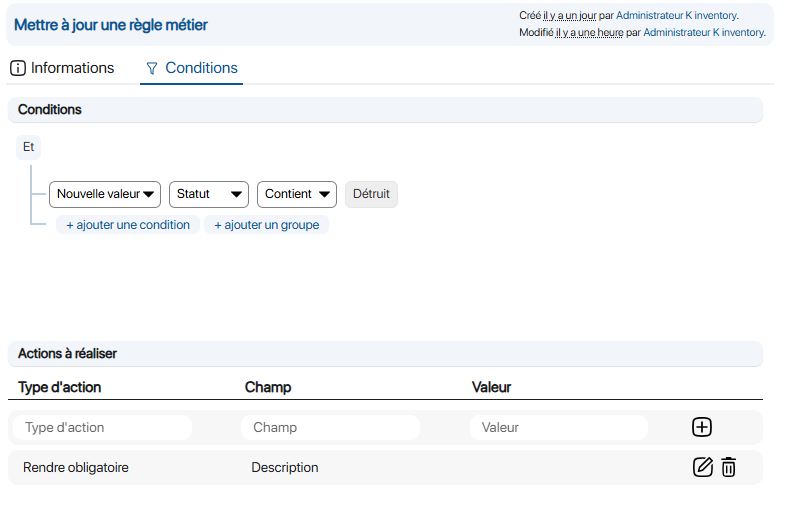 Modification des conditions de la règle métier
Modification des conditions de la règle métier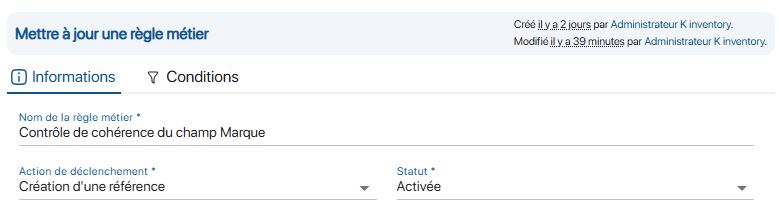 Modification de la règle métier
Modification de la règle métier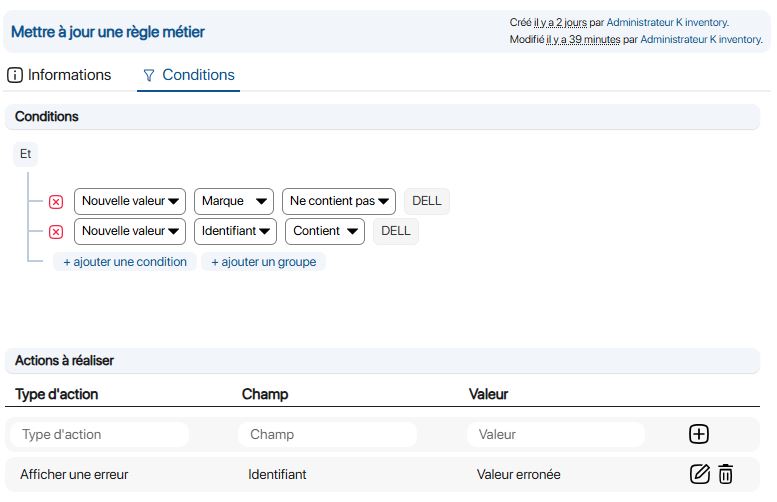 Modification des conditions de la règle métier
Modification des conditions de la règle métier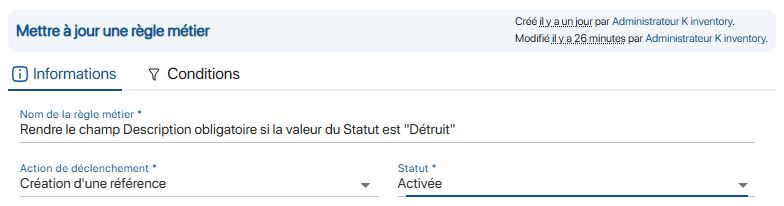 Modification de la règle métier
Modification de la règle métier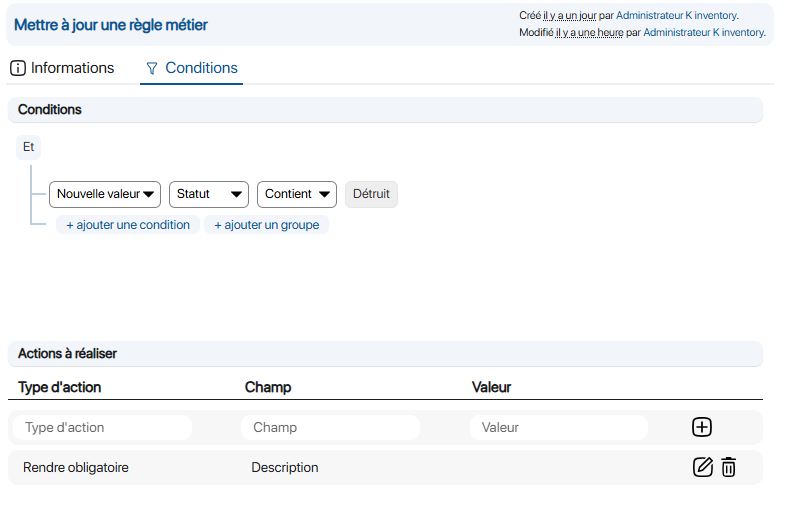 Modification des conditions de la règle métier
Modification des conditions de la règle métier