La gestion des Règles de formulaire permet aux utilisateurs de définir des comportements spécifiques et automatisés au sein des formulaires de K Inventory, offrant une adaptabilité pour les processus métiers de chaque entreprise.
1. Dans le menu à gauche de l’écran, cliquez sur Paramètres puis sur Règles de formulaire.
 Liste des règles de formulaires
Liste des règles de formulaires
2. Cliquez sur l’icône Modifier de la règle de formulaire à modifier.
3. Dans Informations, vous pouvez modifier le Nom de la règle de formulaire :
- Nom de la règle de formulaire
- Sélectionnez le type de formulaire concerné
- Sélectionnez si la règle de formulaire est Activée ou Désactivée
4. Dans l’onglet Conditions section Conditions, modifiez les informations précédemment remplies lors de la création de la règle de formulaire :
- Champ : Sélection du champ sur lequel sera basé la règle de formulaire
- Sélection du critère d’application
- Définition de la valeur à appliquer
5. Dans Actions à réaliser, modifiez les actions précédemment renseignées, pour quelles soient appliquées si les critères définis dans la section Conditions sont validés :
- Type d’action : sélection de l’action à mener si les critères sont validés
- Champ : Champ sur lequel sera réalisé l’action
- Valeur : Valeur à mettre à jour (non applicable si le type d’action est Vider le champ)
6. Dans Informations, complétez les informations permettant de modifier votre règle de formulaire : 7. Dans l’onglet Conditions section Conditions, complétez les informations permettant de définir les critères d’application de la règle de formulaire : 8. Dans Actions à réaliser, renseignez les actions à appliquer si les critères définis dans la section Conditions sont validés : 9. Afin de vérifier la bonne application de la règle de formulaire, cliquez sur Mise à jour rapide, sélectionner un dossier et le formulaire approprié.
6. Dans Informations, complétez les informations permettant de modifier votre règle de formulaire : 7. Dans l’onglet Conditions section Conditions, complétez les informations permettant de définir les critères d’application de la règle de formulaire : 8. Dans Actions à réaliser, renseignez les actions à appliquer si les critères définis dans la section Conditions sont validés : 9. Afin de vérifier la bonne application de la règle métier, cliquez sur Dossiers et ouvrez la fiche de la références concernée.
6. Dans Informations, complétez les informations permettant de modifier votre règle de formulaire : 7. Dans l’onglet Conditions section Conditions, complétez les informations permettant de définir les critères d’application de la règle de formulaire : 8. Dans Actions à réaliser, renseignez les actions à appliquer si les critères définis dans la section Conditions sont validés : 9. Afin de vérifier la bonne application de la règle de formulaire, cliquez sur Mise à jour rapide, sélectionner un dossier et le formulaire approprié.
6. Dans Informations, complétez les informations permettant de modifier votre règle de formulaire : 7. Dans l’onglet Conditions section Conditions, complétez les informations permettant de définir les critères d’application de la règle de formulaire : 8. Dans Actions à réaliser, renseignez les actions à appliquer si les critères définis dans la section Conditions sont validés : 9. Afin de vérifier la bonne application de la règle métier, cliquez sur Dossiers et ouvrez la fiche de la références concernée. Pour continuer votre navigation, voici quelques articles en lien avec cette page :
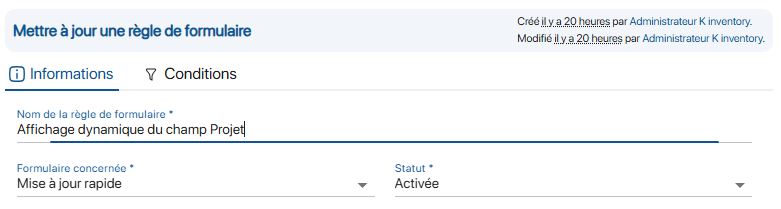 Modification de la règle de formulaire
Modification de la règle de formulaire
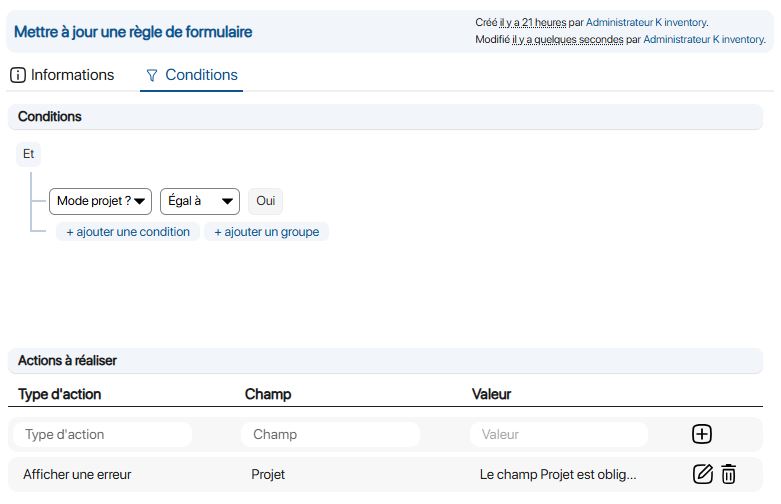 Modification des conditions de la règle de formulaire
Modification des conditions de la règle de formulaire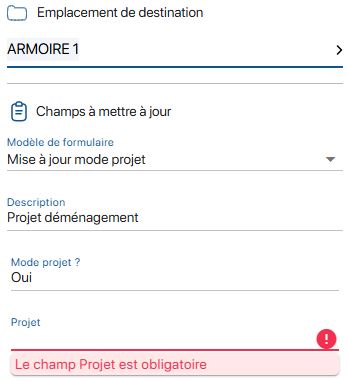 Résultat de l’affichage automatique du message d’erreur sur le champ Projet
Résultat de l’affichage automatique du message d’erreur sur le champ Projet
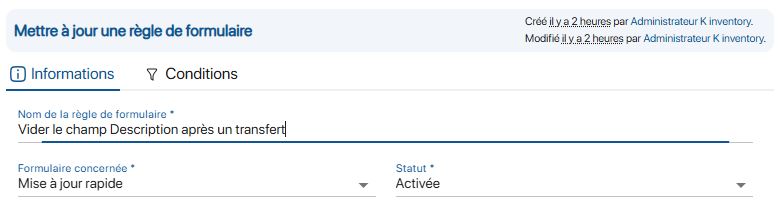 Création de la règle de formulaire
Création de la règle de formulaire
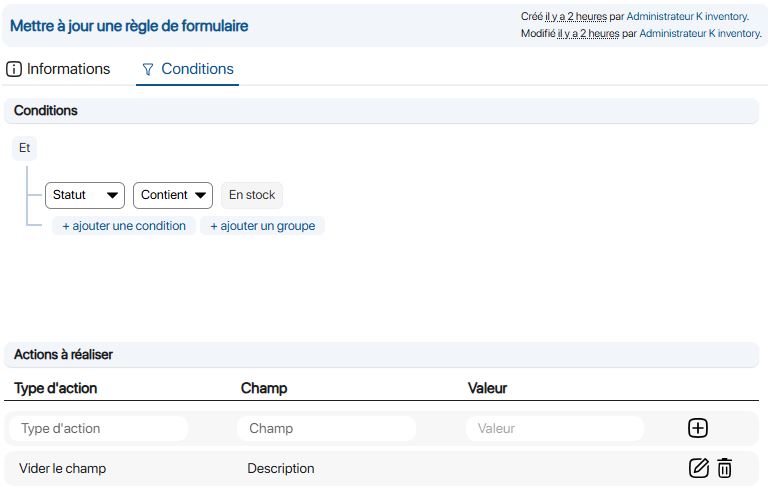 Création des conditions de la règle de formulaire
Création des conditions de la règle de formulaire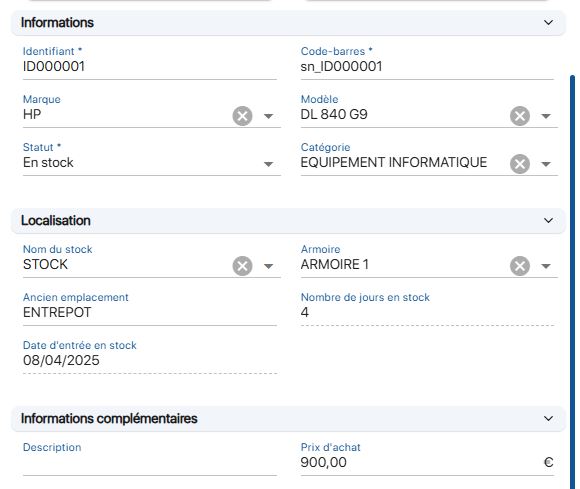 Vérification du champ Description
Vérification du champ Description
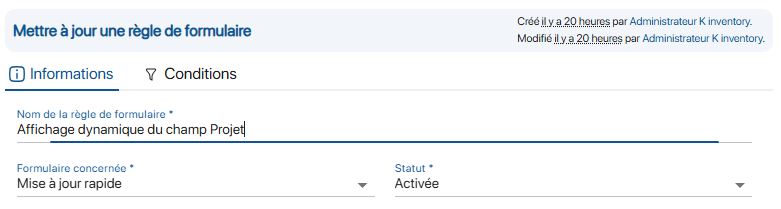 Modification de la règle de formulaire
Modification de la règle de formulaire
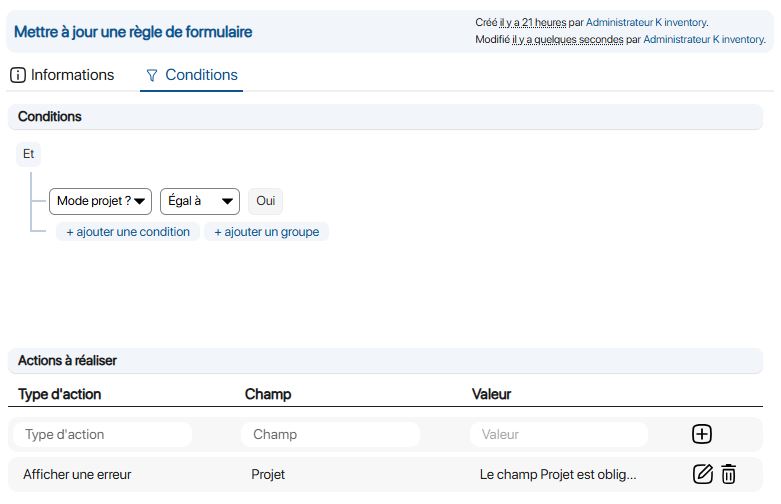 Modification des conditions de la règle de formulaire
Modification des conditions de la règle de formulaire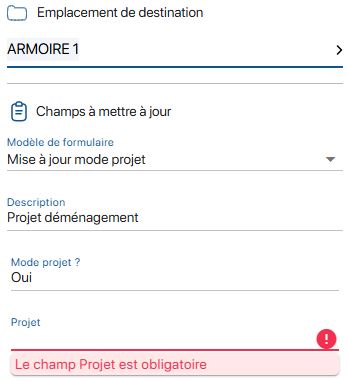 Résultat de l’affichage automatique du message d’erreur sur le champ Projet
Résultat de l’affichage automatique du message d’erreur sur le champ Projet
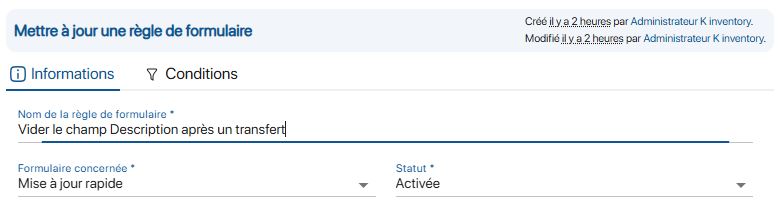 Création de la règle de formulaire
Création de la règle de formulaire
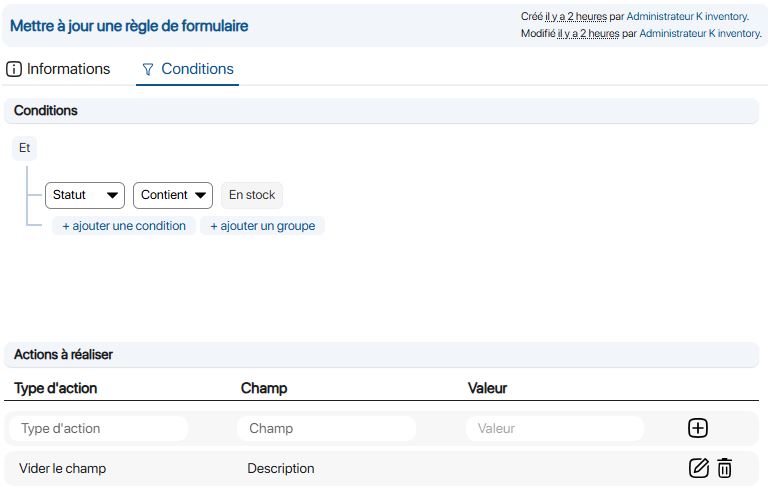 Création des conditions de la règle de formulaire
Création des conditions de la règle de formulaire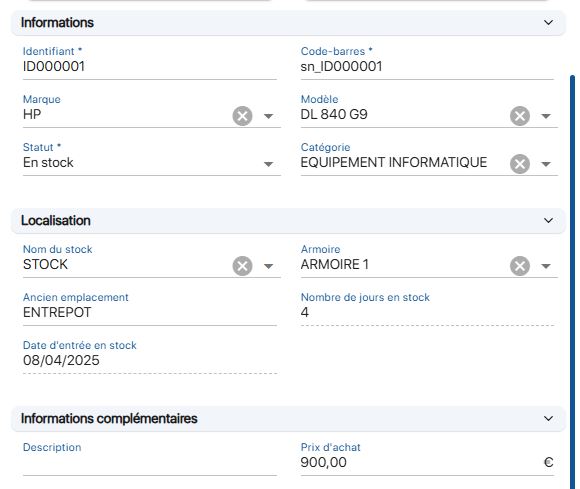 Vérification du champ Description
Vérification du champ Description