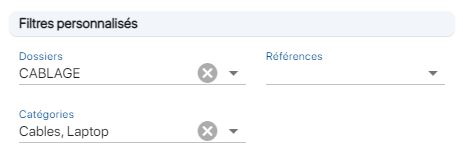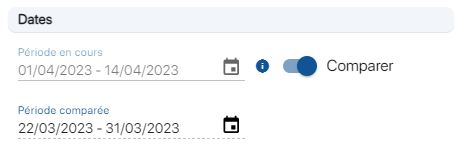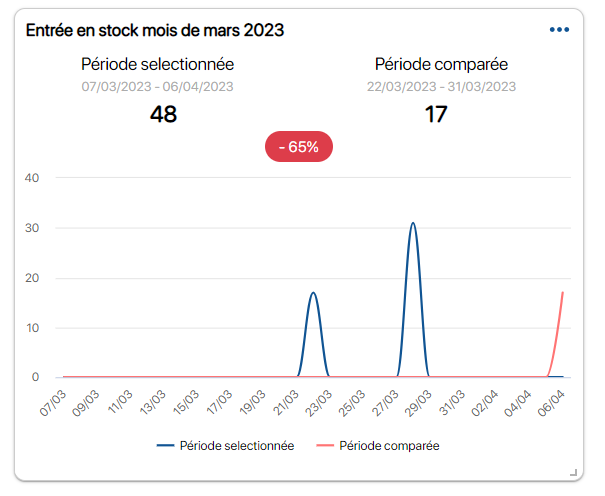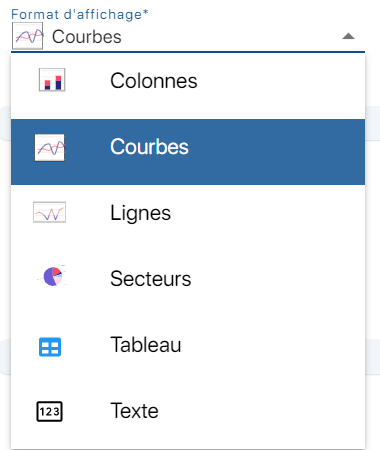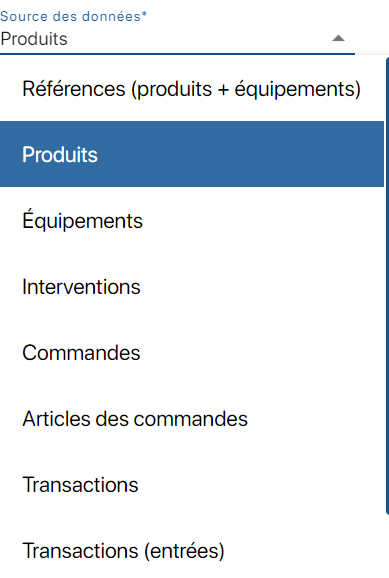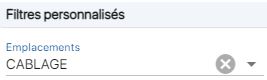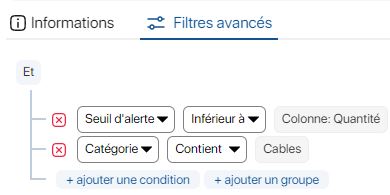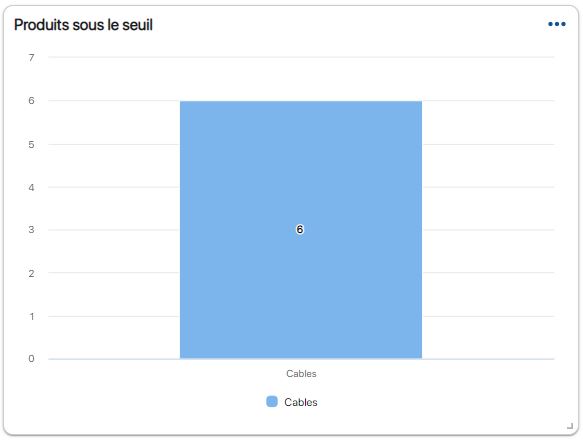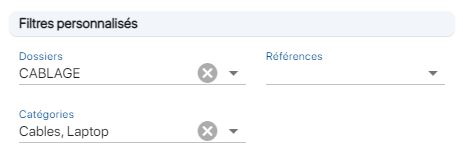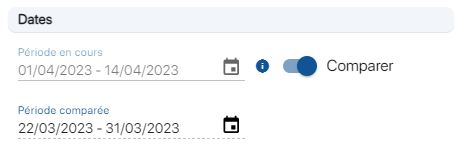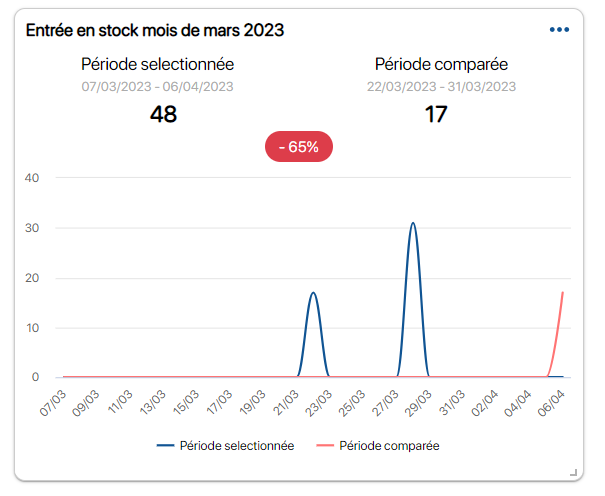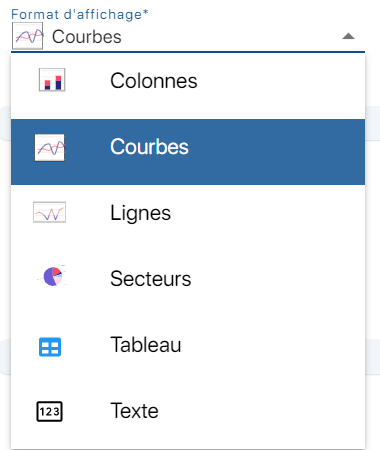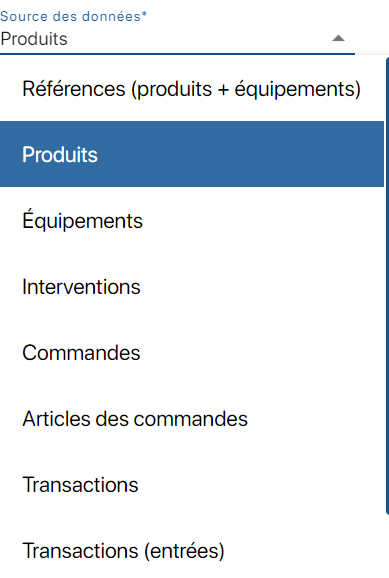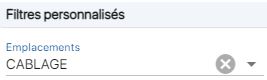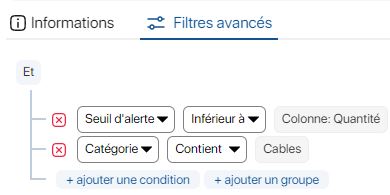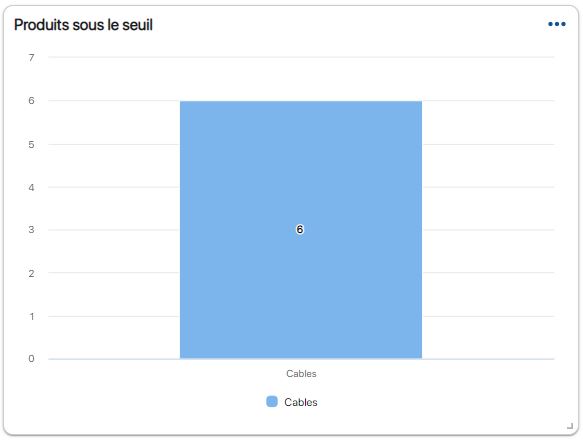La fonctionnalité Modifier un graphique, sur le logiciel d’inventaire K inventory, permet de personnaliser facilement les graphiques en modifiant le titre, le modèle du rapport, le format d’affichage et les sources de données.
Cette fonctionnalité n’est pas disponible sur la version Mobile..
1. Dans le menu de gauche, cliquez sur l’icône Rapports.
2. Cliquez sur l’icône Plus d’option d’un graphique, puis sur l’icône Modifier.
3. Dans la section Propriétés du graphique de la fenêtre Modifier un graphique, vous pouvez modifier :
- Le titre
- Le modèle du rapport
- Le Format d’affichage (seulement pour les Graphiques personnalisés)
- Les Sources de données (Seulement pour les Graphiques personnalisés)

Graphique d’un modèle

Graphique personnalisé
Suivant le type de graphique (Graphique avec un modèle par défaut ou Graphique personnalisé) vous pouvez modifier différents champs.
Dans la section Données du graphique, pour un modèle par défaut vous pouvez modifier :
- Les dossiers
- Les catégories
- (Optionnel) Les références
Pour un graphique personnalisé vous pouvez modifier:
- Les données de l’axe horizontal
- La légende
- La valeur de mesure
- Le type de mesure
4. Dans la section Filtres personnalisés, les champs ci-dessous peuvent être modifiés :
- Dans le champ Dossier, modifiez le ou les emplacements sur lesquels seront filtrées les données
- Dans le champ Catégories, modifiez la ou les catégories de références
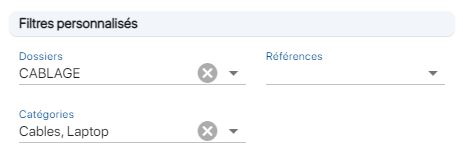
Section filtres personnalisés
5. Dans la section Dates, pour comparer deux périodes sur un graphique, dans la section Dates, cliquez sur Comparer et sélectionnez une deuxième période de comparaison.
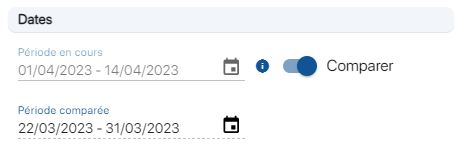
Sélection des périodes à comparer
6. Dans Permissions d’accès, sélectionnez les comptes et groupes auxquels vous souhaitez fournir les droits de modification et suppression sur ce graphique.
Ces permissions sont complémentaires des droits alloués dans les comptes utilisateurs et groupe utilisateurs.
7. Enregistrez vos changements en cliquant sur le bouton Sauvegarder.
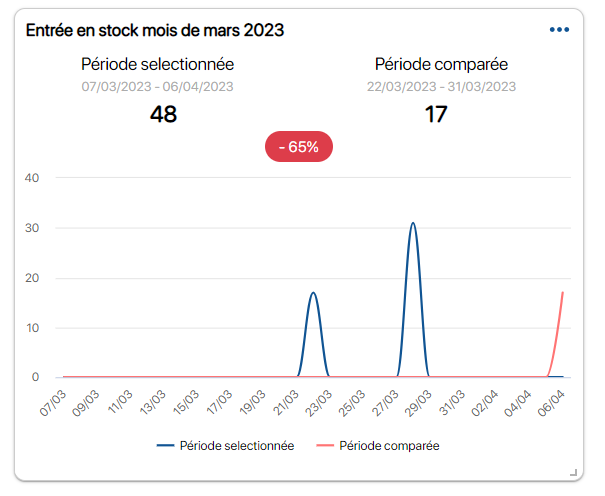
Graphique d’un modèle
4. Dans la section Propriétés du graphique, modifiez le champ Format d’affichage.
Différents d’affichages sont diponibles afin se s’adapter aux graphiques
- Colonnes
- Courbes
- Lignes
- Secteurs
- Tableau
- Texte
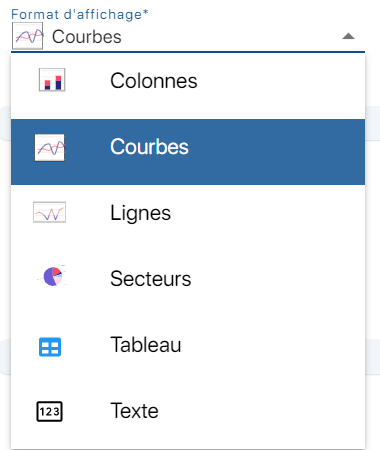
Format d’affichage
5. Dans la section Propriétés du graphique, modifiez le champ Sources des données.
Différentes sources de données sont disponibles afin d’avoir un meilleur suivi de l’activité:
- Références (produits + équipements)
- Produits
- Equipements
- Interventions
- Commandes
- Articles des commandes
- Transactions
- Transactions (entrées)
- Transactions (sorties)
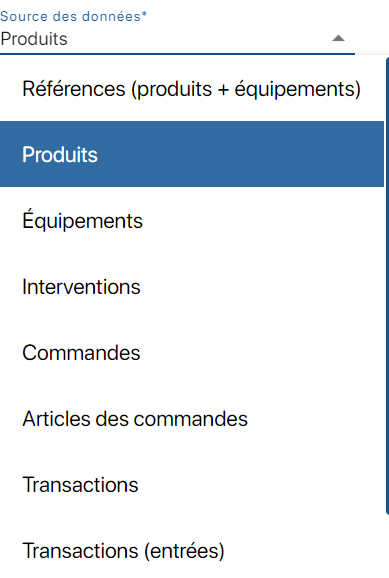
Sources des données
6. Dans la section Données du graphique, modifiez les champs:
- Données de l’axe horizontal
- Légende
- Valeur de la mesure
- Type de mesure
- Le champ Données de l’axe horizontal répartit les données selon un critère.
Par exemple, cela permet d’afficher les références importées jour par jour ou bien les afficher par catégories.
- Le champ Légende permet de sélectionner un critère de séparation des mesures tel que la catégorie
Ainsi il est possible de visualiser l’import de références jour par jour avec une courbe par catégorie.
- Le champ Valeur de mesure permet de choisir le critère qui sera mesuré tel que la quantité ou le seuil d’alerte des références importées
- Le champ Type de mesure permet de changer le mode de calcul
En mode nombre on compte le nombre de références importées, tandis qu’en mode somme on calcule le cumul des quantité.
7. Pour ajouter un filtre lié à la localisation, complétez le champ Emplacements dans Filtres personnalisés.
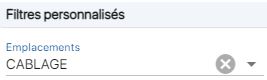
Filtre sur la localisation des produits
8. Pour optimiser les filtres appliqués sur le graphique, cliquez sur l’onglet Filtres avancés puis modifiez le filtre avancé.
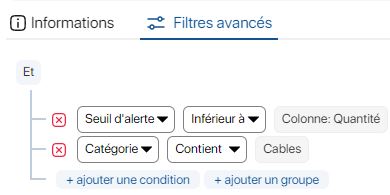
Exemple de filtre avancé
Vous pouvez comparer avec une valeur fixe ou par rapport à la donnée d’un champ.
Dans exemple suivant, la valeur du filtre devra être égale au Seuil d’alerte pour que l’envoi soit validé.

Condition de colonne
Pour passer d’un type de valeur de référence à l’autre, cliquez sur l’icône  ou
ou  .
.
Pour créer le filtre de l’exemple-ci dessus:
- Sélectionnez Seuil d’alerte, puis Supérieur à
- Cliquez sur l’icône Tri par champ pour comparer les données de deux champs (Seuil d’alerte et Quantité du produit)
- sélectionnez Quantité
Pour en apprendre plus sur les filtres et Recherches avancées, consultez l’article : Créer une Recherche avancée
9. Dans Permissions d’accès, sélectionnez les comptes et groupes auxquels vous souhaitez fournir les droits de modification et suppression sur ce graphique.
Ces permissions sont complémentaires des droits alloués dans les comptes utilisateurs et groupe utilisateurs.
10. Enregistrez vos changements avec le bouton Sauvegarder.
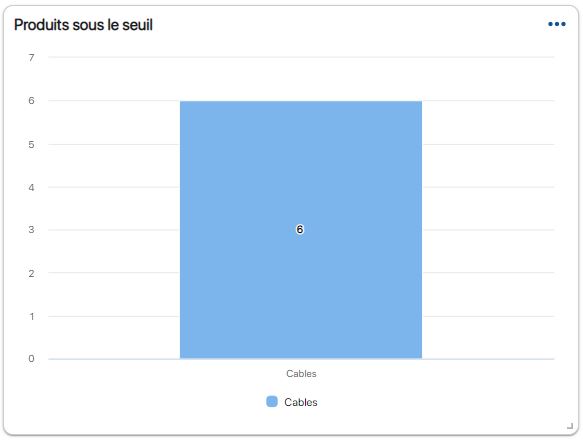
Graphique personnalisé
-
Modèle par défaut
-
4. Dans la section Filtres personnalisés, les champs ci-dessous peuvent être modifiés :
- Dans le champ Dossier, modifiez le ou les emplacements sur lesquels seront filtrées les données
- Dans le champ Catégories, modifiez la ou les catégories de références
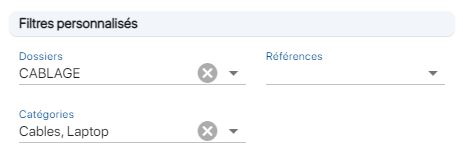
Section filtres personnalisés
5. Dans la section Dates, pour comparer deux périodes sur un graphique, dans la section Dates, cliquez sur Comparer et sélectionnez une deuxième période de comparaison.
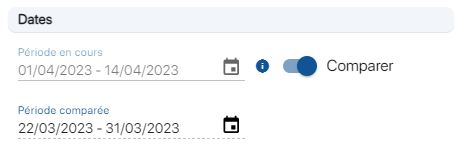
Sélection des périodes à comparer
6. Dans Permissions d’accès, sélectionnez les comptes et groupes auxquels vous souhaitez fournir les droits de modification et suppression sur ce graphique.
Ces permissions sont complémentaires des droits alloués dans les comptes utilisateurs et groupe utilisateurs.
7. Enregistrez vos changements en cliquant sur le bouton Sauvegarder.
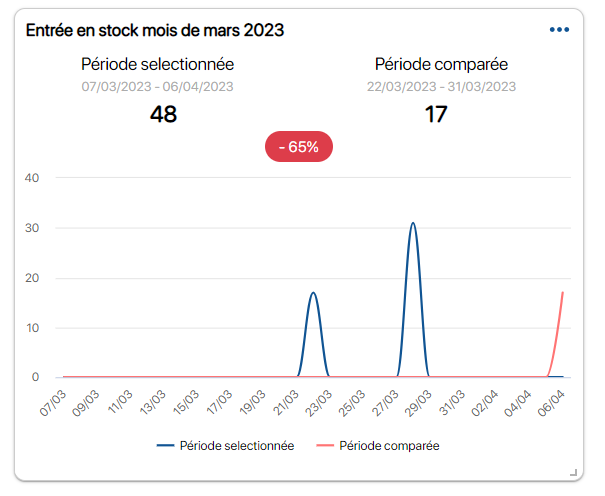
Graphique d’un modèle
-
Modèle personnalisé
-
4. Dans la section Propriétés du graphique, modifiez le champ Format d’affichage.
Différents d’affichages sont diponibles afin se s’adapter aux graphiques
- Colonnes
- Courbes
- Lignes
- Secteurs
- Tableau
- Texte
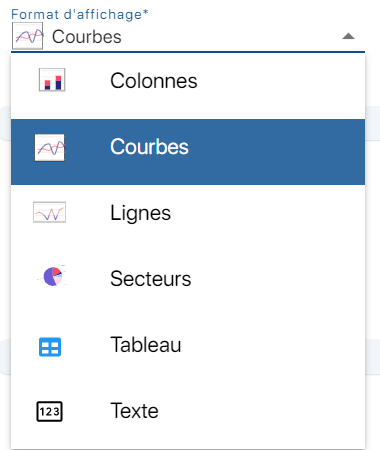
Format d’affichage
5. Dans la section Propriétés du graphique, modifiez le champ Sources des données.
Différentes sources de données sont disponibles afin d’avoir un meilleur suivi de l’activité:
- Références (produits + équipements)
- Produits
- Equipements
- Interventions
- Commandes
- Articles des commandes
- Transactions
- Transactions (entrées)
- Transactions (sorties)
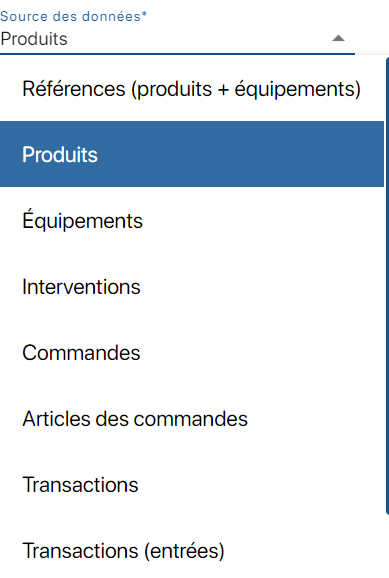
Sources des données
6. Dans la section Données du graphique, modifiez les champs:
- Données de l’axe horizontal
- Légende
- Valeur de la mesure
- Type de mesure
- Le champ Données de l’axe horizontal répartit les données selon un critère.
Par exemple, cela permet d’afficher les références importées jour par jour ou bien les afficher par catégories.
- Le champ Légende permet de sélectionner un critère de séparation des mesures tel que la catégorie
Ainsi il est possible de visualiser l’import de références jour par jour avec une courbe par catégorie.
- Le champ Valeur de mesure permet de choisir le critère qui sera mesuré tel que la quantité ou le seuil d’alerte des références importées
- Le champ Type de mesure permet de changer le mode de calcul
En mode nombre on compte le nombre de références importées, tandis qu’en mode somme on calcule le cumul des quantité.
7. Pour ajouter un filtre lié à la localisation, complétez le champ Emplacements dans Filtres personnalisés.
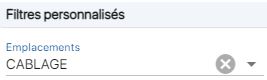
Filtre sur la localisation des produits
8. Pour optimiser les filtres appliqués sur le graphique, cliquez sur l’onglet Filtres avancés puis modifiez le filtre avancé.
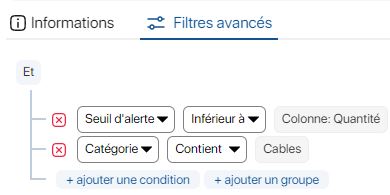
Exemple de filtre avancé
Vous pouvez comparer avec une valeur fixe ou par rapport à la donnée d’un champ.
Dans exemple suivant, la valeur du filtre devra être égale au Seuil d’alerte pour que l’envoi soit validé.

Condition de colonne
Pour passer d’un type de valeur de référence à l’autre, cliquez sur l’icône  ou
ou  .
.
Pour créer le filtre de l’exemple-ci dessus:
- Sélectionnez Seuil d’alerte, puis Supérieur à
- Cliquez sur l’icône Tri par champ pour comparer les données de deux champs (Seuil d’alerte et Quantité du produit)
- sélectionnez Quantité
Pour en apprendre plus sur les filtres et Recherches avancées, consultez l’article : Créer une Recherche avancée
9. Dans Permissions d’accès, sélectionnez les comptes et groupes auxquels vous souhaitez fournir les droits de modification et suppression sur ce graphique.
Ces permissions sont complémentaires des droits alloués dans les comptes utilisateurs et groupe utilisateurs.
10. Enregistrez vos changements avec le bouton Sauvegarder.
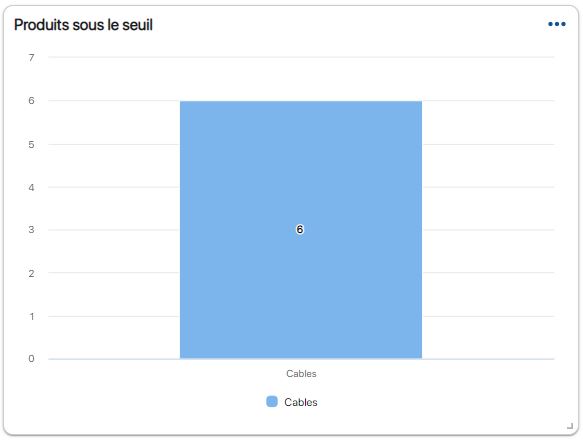
Graphique personnalisé
Pour continuer votre navigation, voici quelques articles en lien avec cette page :