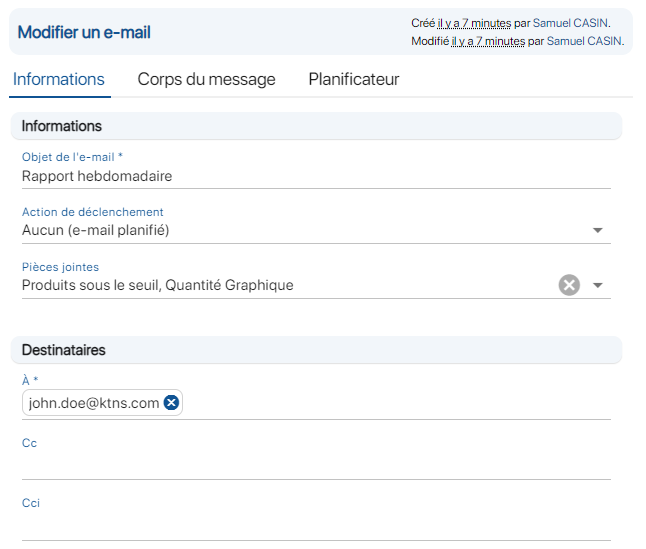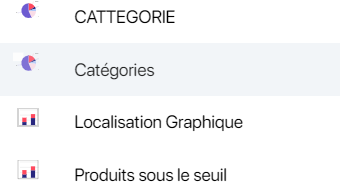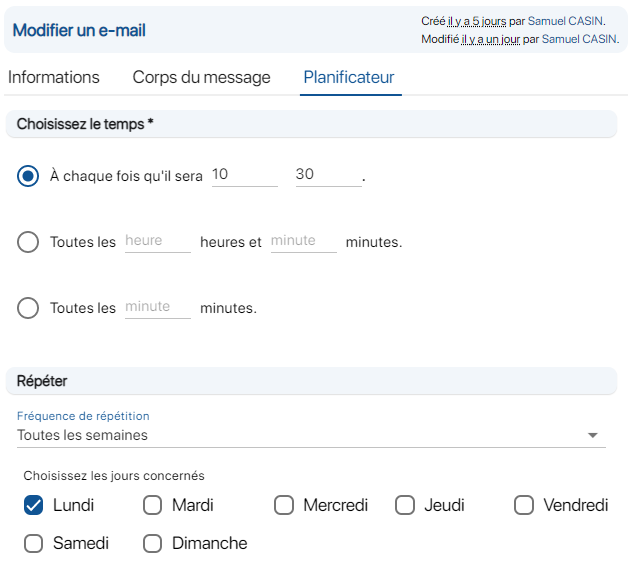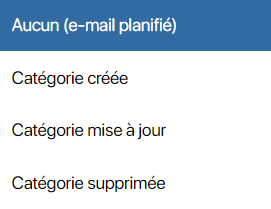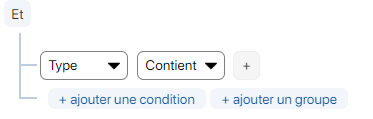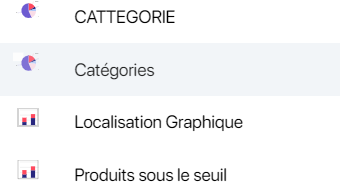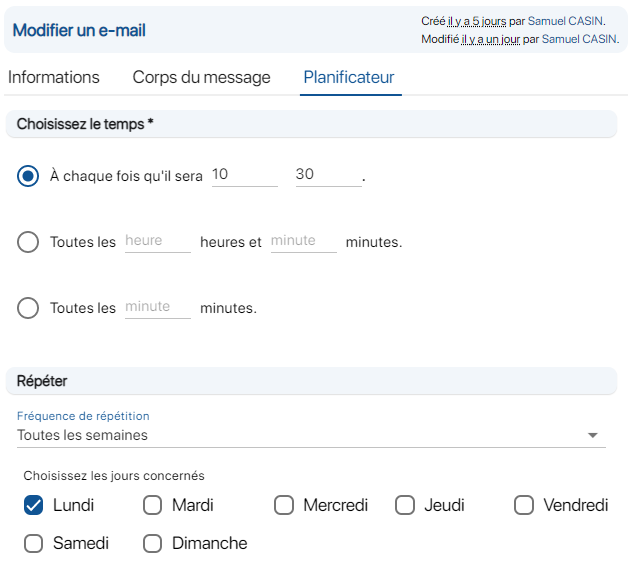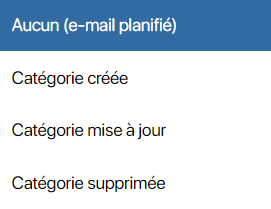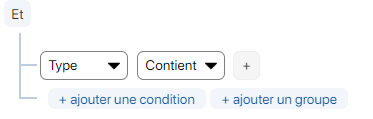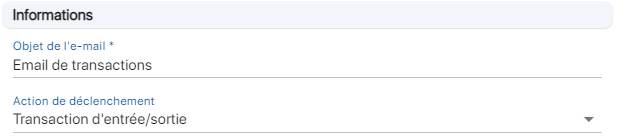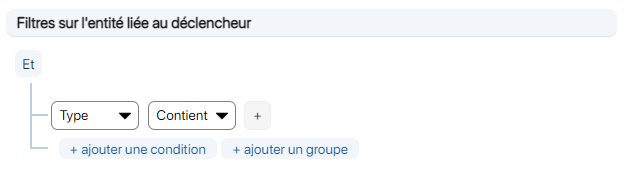La fonctionnalité Modifier un e-mail personnalisé, sur le logiciel de gestion de stock en ligne K inventory, permet de personnaliser les notifications envoyées par e-mail.
Cette fonctionnalité offre la possibilité de modifier l’objet de l’e-mail, les destinataires ainsi que les pièces jointes à envoyer.
Il est également possible de planifier la fréquence d’envoi des e-mails en fonction de la période souhaitée.
Cette option est très utile pour recevoir des alertes sur la gestion de stock et transformer les inventaires en outil de création de valeur.
Cette fonctionnalité n’est pas disponible sur la version Mobile.
1. Dans le menu de gauche, cliquez sur l’icône Paramètres.
2. Cliquez sur le bouton Notification personnalisées.
3. Cliquez sur l’icône Modifier d’une notification.
4. Dans le pop-up Modifier un e-mail vous pouvez modifier l’objet de l’e-mail et les destinataires.
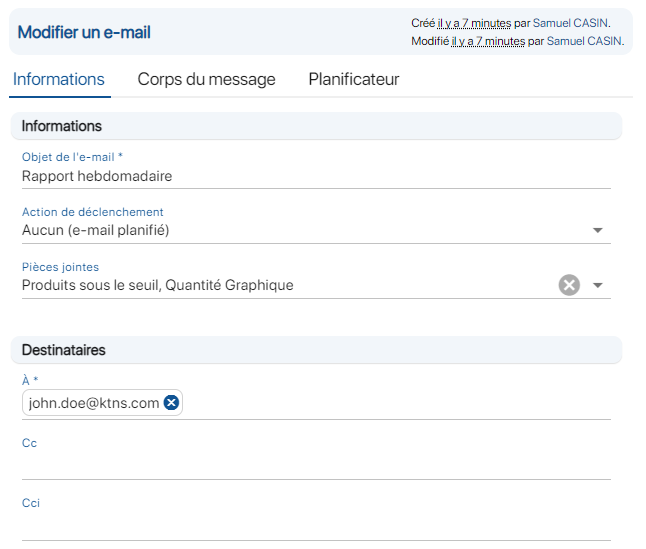
Pop-up de modification d’une notification
Il est possible de créer deux types d’e-mail personnalisés, suivant le choix effectué différentes options de personnalisation seront possibles.
Les actions de déclenchement vous permettent d’envoyer l’email à chaque fois qu’une action spécifique est réalisée, comme la réception d’une commande ou la création d’un dossier sur la plateforme. Suivant l’Action de déclenchement sélectionnée vous aurez plusieurs modifications possibles.
Les e-mails planifiés vous permettent de configurer l’envoi de notification par rapport à une période (jour, semaine, mois, …). Il est de ce fait possible , par exemple, d’envoyer un export Excel et des graphiques à chaque premier jour du mois.
5. Cliquez sur Pièces jointes pour modifier les pièces jointes qui seront envoyées.
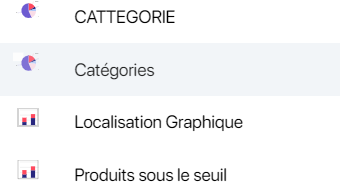
Aperçu des pièces jointes à envoyer
6. Cliquez sur l’onglet Corps du message pour modifie les informations à envoyer dans l’e-mail.
7. Pour configurer la fréquence d’envoi des e-mails, cliquez sur l’onglet Planificateur.
8. Choisissez les heures et la répétition des envois des e-mails dans les sections Choisissez le temps et Répéter.
Vous pouvez choisir les heures d’envoi:
- A une certaine heure
- Toutes les X heures et Y minutes
- Toutes les X minutes
La répétition des envois:
- Tous les jours
- Certains jours de la semaine
- Certains jours des mois
- Certains mois de l’année
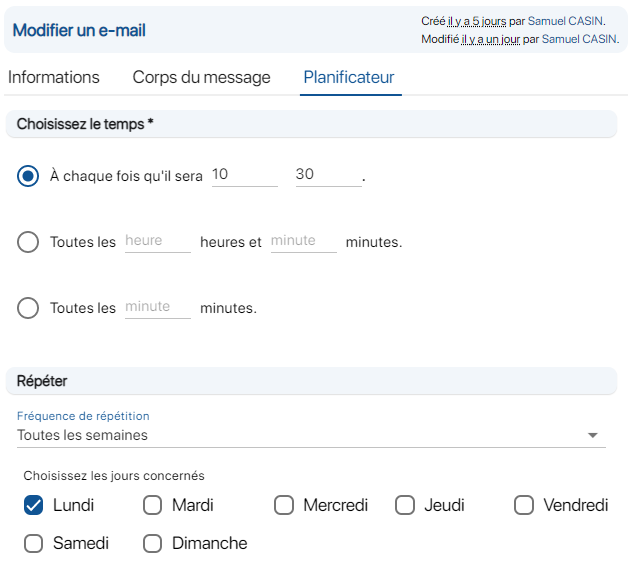
Exemple de planification d’envoi d’e-mail
9. Enregistrez vos changements en cliquant sur le bouton Sauvegarder.
5. Vous pouvez sélectionner une autre Action de déclenchement pour modifier les conditions d’envoi des e-mails.
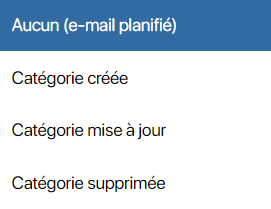
Aperçu des actions de déclenchement
6. Cliquez sur l’onglet Corps du message pour modifier les informations à envoyer dans l’e-mail.
7. Vous pouvez cliquer sur la Liste des variables puis sur la variable désirée dans la liste déroulante afin de l’ajouter au corps du mail.
Par exemple, avec l’action de déclenchement Catégorie créée vous pouvez ajouter les variables Créé le et Nom dans le corps du mail pour envoyer la date de création et le nom de la catégorie créée.
Vous pouvez ajouter plusieurs variables dans le Corps du message pour rendre votre mail plus complet.
8. Pour préciser le déclenchement de l’envoi de l’e-mail, cliquez sur l’onglet Filtres.
9. Créez un filtre avancé dans la section Filtres sur l’entité liée au déclencheur.
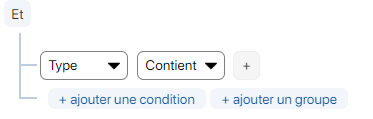
Exemple filtre avancé : pour conserver les transactions de type import
10. Vous pouvez modifier la Condition d’envoi de la notification en cliquant dessus et en changeant la valeur de référence.
Vous pouvez comparer avec une valeur fixe ou par rapport à la donnée d’un champ.
Dans exemple suivant, la valeur du filtre devra être égale au Seuil d’alerte pour que l’envoi soit validé.

Condition Colonne
Pour passer d’un type de valeur de référence à l’autre, cliquez sur l’icône  ou
ou  .
.
Les Conditions d’envoi de la notification s’appliquent uniquement sur les Filtres sur l’entité liée au déclencheur.
La configuration suivante permet de spécifier les conditions d’envoi d’un mail.
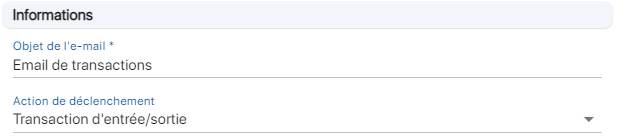
Condition d’envoi de l’e-mail
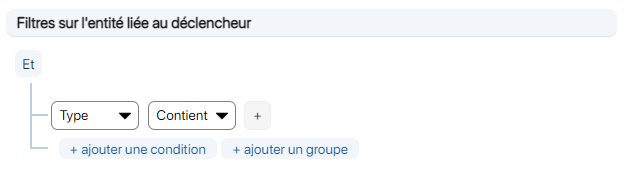
Filtre sur le type de transaction
Cette configuration permet de filtrer les transactions pour ne conserver que celles qui sont de type import.

Condition sur le filtre
Cette condition permet de préciser le filtre en indiquant que l’email ne doit s’envoyer que si le nombre de références importées est égal à 10.
Les conditions d’envoi de la notification ne portent que sur le Filtre sur l’entité liée au déclencheur, donc si le filtre est vide, la condition ne sera pas effective.
11. Enregistrez vos changements en cliquant sur le bouton Sauvegarder.
-
Avec planificateur
-
5. Cliquez sur Pièces jointes pour modifier les pièces jointes qui seront envoyées.
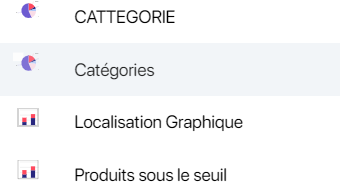
Aperçu des pièces jointes à envoyer
6. Cliquez sur l’onglet Corps du message pour modifie les informations à envoyer dans l’e-mail.
7. Pour configurer la fréquence d’envoi des e-mails, cliquez sur l’onglet Planificateur.
8. Choisissez les heures et la répétition des envois des e-mails dans les sections Choisissez le temps et Répéter.
Vous pouvez choisir les heures d’envoi:
- A une certaine heure
- Toutes les X heures et Y minutes
- Toutes les X minutes
La répétition des envois:
- Tous les jours
- Certains jours de la semaine
- Certains jours des mois
- Certains mois de l’année
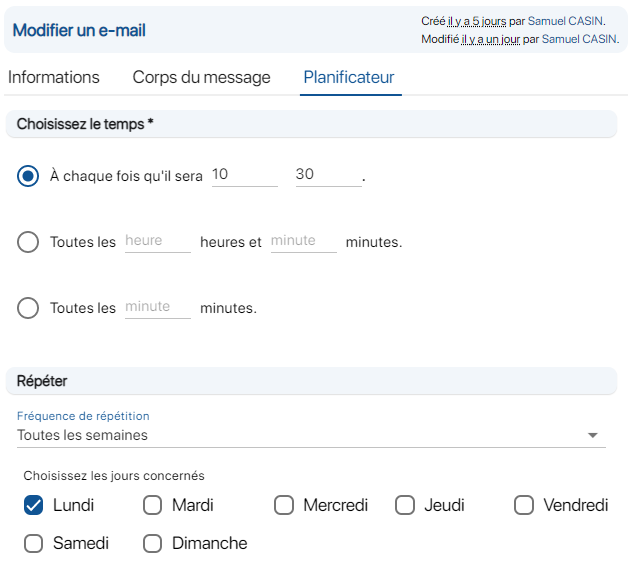
Exemple de planification d’envoi d’e-mail
9. Enregistrez vos changements en cliquant sur le bouton Sauvegarder.
-
Avec déclencheur
-
5. Vous pouvez sélectionner une autre Action de déclenchement pour modifier les conditions d’envoi des e-mails.
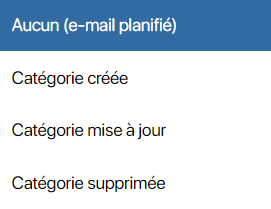
Aperçu des actions de déclenchement
6. Cliquez sur l’onglet Corps du message pour modifier les informations à envoyer dans l’e-mail.
7. Vous pouvez cliquer sur la Liste des variables puis sur la variable désirée dans la liste déroulante afin de l’ajouter au corps du mail.
Par exemple, avec l’action de déclenchement Catégorie créée vous pouvez ajouter les variables Créé le et Nom dans le corps du mail pour envoyer la date de création et le nom de la catégorie créée.
Vous pouvez ajouter plusieurs variables dans le Corps du message pour rendre votre mail plus complet.
8. Pour préciser le déclenchement de l’envoi de l’e-mail, cliquez sur l’onglet Filtres.
9. Créez un filtre avancé dans la section Filtres sur l’entité liée au déclencheur.
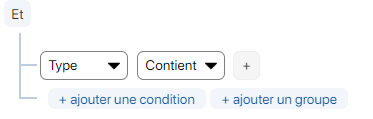
Exemple filtre avancé : pour conserver les transactions de type import
10. Vous pouvez modifier la Condition d’envoi de la notification en cliquant dessus et en changeant la valeur de référence.
Vous pouvez comparer avec une valeur fixe ou par rapport à la donnée d’un champ.
Dans exemple suivant, la valeur du filtre devra être égale au Seuil d’alerte pour que l’envoi soit validé.

Condition Colonne
Pour passer d’un type de valeur de référence à l’autre, cliquez sur l’icône  ou
ou  .
.
Les Conditions d’envoi de la notification s’appliquent uniquement sur les Filtres sur l’entité liée au déclencheur.
La configuration suivante permet de spécifier les conditions d’envoi d’un mail.
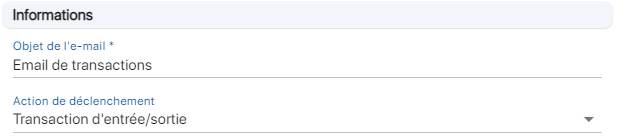
Condition d’envoi de l’e-mail
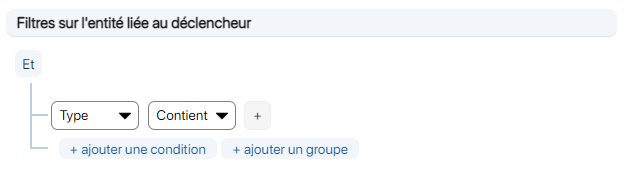
Filtre sur le type de transaction
Cette configuration permet de filtrer les transactions pour ne conserver que celles qui sont de type import.

Condition sur le filtre
Cette condition permet de préciser le filtre en indiquant que l’email ne doit s’envoyer que si le nombre de références importées est égal à 10.
Les conditions d’envoi de la notification ne portent que sur le Filtre sur l’entité liée au déclencheur, donc si le filtre est vide, la condition ne sera pas effective.
11. Enregistrez vos changements en cliquant sur le bouton Sauvegarder.
Pour continuer votre navigation, voici quelques articles en lien avec cette page :