La fonctionnalité Créer un graphique, sur la plateforme de gestion de stock K inventory, permet de visualiser les variations des stocks de manière claire et précise.
En choisissant parmi différents types de graphiques et modèles prédéfinis, il est possible de créer un graphique personnalisé avec des filtres complémentaires.
La comparaison de deux périodes permet également d’analyser les variations des stocks sur une période définie.
1. Dans le menu de gauche, cliquez sur l’icône Rapports.
2. Cliquez sur le bouton Tableau de bord puis sur Créer un graphique.
3. Dans l’onglet Informations, remplissez le champ Titre et choisissez un type de graphique.
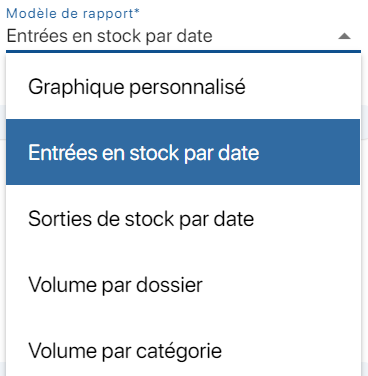
Liste des modèles de graphiques disponibles
4. Dans l’onglet Informations, remplissez le champ Titre et choisissez un des modèles prédéfinis parmi :
- Entrées en stock par date
- Sorties de stock par date
- Volume par dossier
- Volume par catégorie
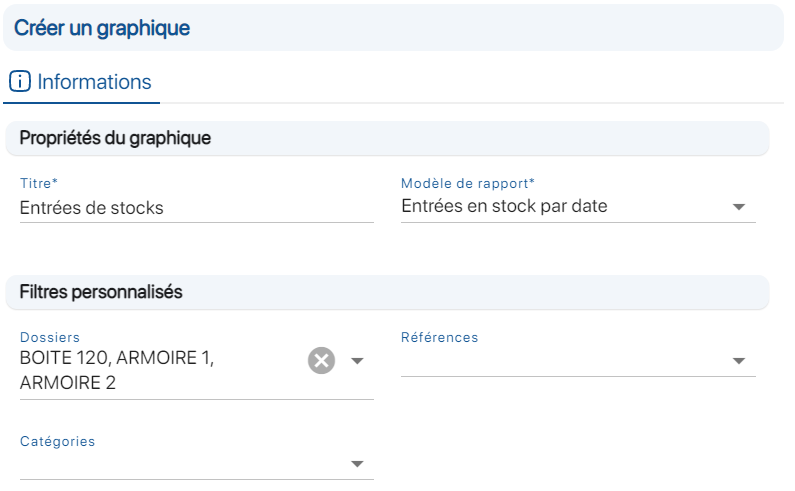
Création du graphique
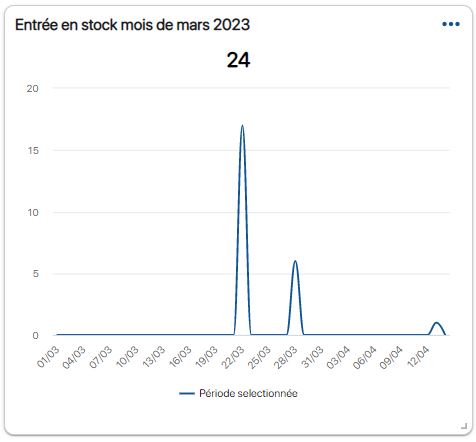
Graphique de sorties de références
5. Pour comparer deux périodes sur un graphique, dans la section Dates, cliquez sur Comparer et sélectionnez une deuxième période de comparaison.
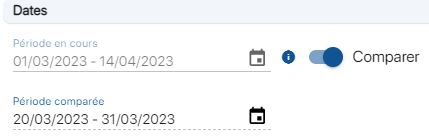
Sélection des périodes à comparer
6. Dans Permissions d’accès, sélectionnez les comptes et groupes auxquels vous souhaitez fournir les droits de modification et suppression sur ce graphique.
7. Enregistrez vos changements avec le bouton Sauvegarder.
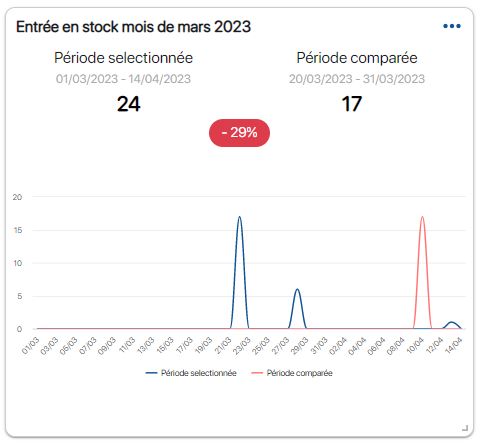
Graphique avec périodes comparées
4. Pour choisir un mode d’affichage, sélectionnez un des formats disponibles dans la liste déroulante Format d’affichage.
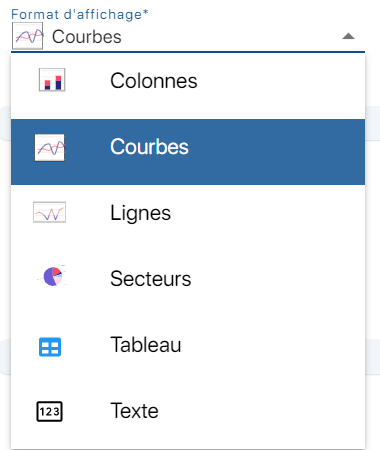
Liste des formats d’affichage
5. Pour choisir la source de données sur laquelle appliquer les filtres, sélectionnez une sources disponibles dans Sources de données.
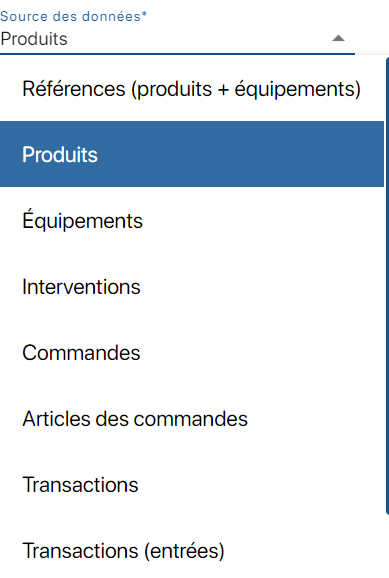
Liste des sources de données
6. Pour sélectionner des données, complétez la section Données du graphique.
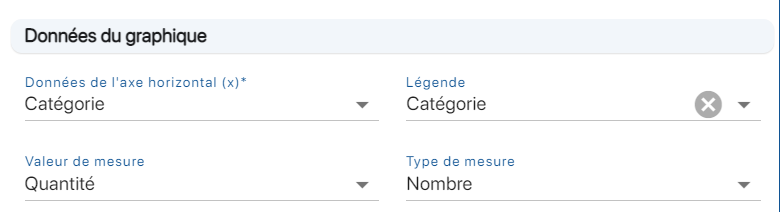
Sections données du graphique
7. Pour ajouter un filtre lié à la localisation, complétez le champ Emplacements dans Filtres personnalisés.
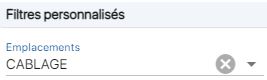
Filtre sur la localisation des produits
8. Pour optimiser les filtres appliqués sur le graphique, cliquez sur l’onglet Filtres avancés puis créez un filtre avancé.
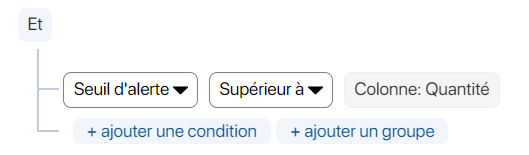
Exemple de filtre avancé
9. Dans Permissions d’accès, sélectionnez les comptes et groupes auxquels vous souhaitez fournir les droits de modification et suppression sur ce graphique.
Ces permissions sont complémentaires des droits alloués dans les comptes utilisateurs et groupe utilisateurs.[VC_message]
10. Enregistrez vos changements avec le bouton Sauvegarder.
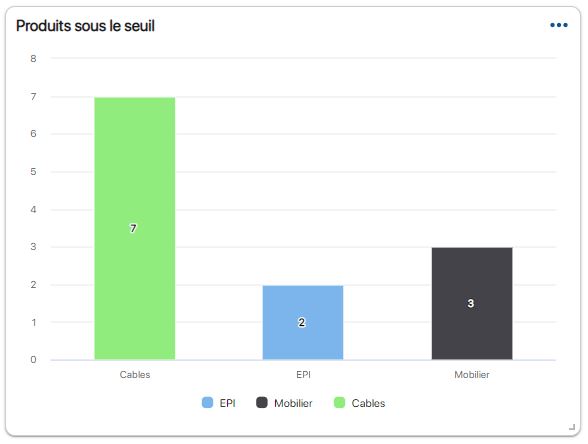
Exemple de graphique personnalisé avec filtre avancé
- Modèle par défaut
-
4. Dans l’onglet Informations, remplissez le champ Titre et choisissez un des modèles prédéfinis parmi :
- Entrées en stock par date
- Sorties de stock par date
- Volume par dossier
- Volume par catégorie
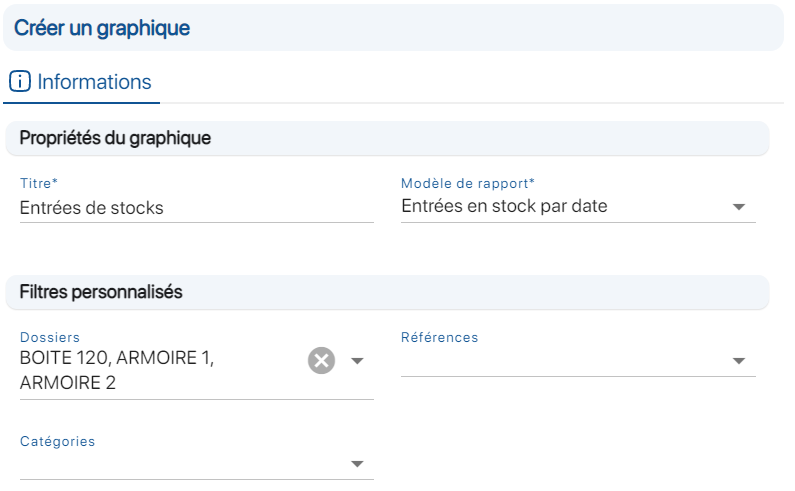
Création du graphique
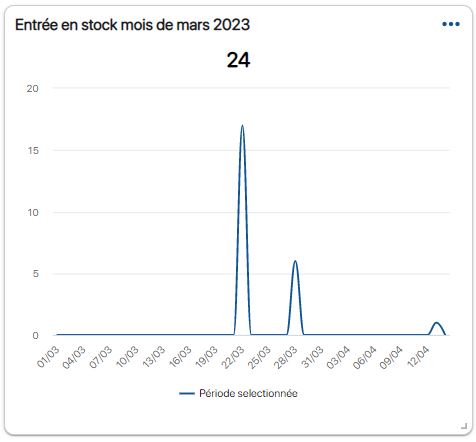
Graphique de sorties de références
5. Pour comparer deux périodes sur un graphique, dans la section Dates, cliquez sur Comparer et sélectionnez une deuxième période de comparaison.
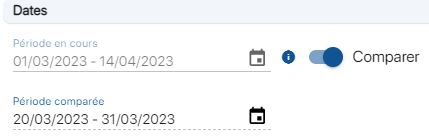
Sélection des périodes à comparer
6. Dans Permissions d’accès, sélectionnez les comptes et groupes auxquels vous souhaitez fournir les droits de modification et suppression sur ce graphique.
7. Enregistrez vos changements avec le bouton Sauvegarder.
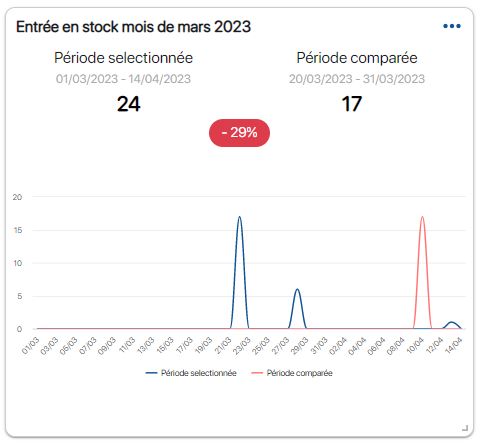
Graphique avec périodes comparées
- Modèle personnalisé
-
4. Pour choisir un mode d’affichage, sélectionnez un des formats disponibles dans la liste déroulante Format d’affichage.
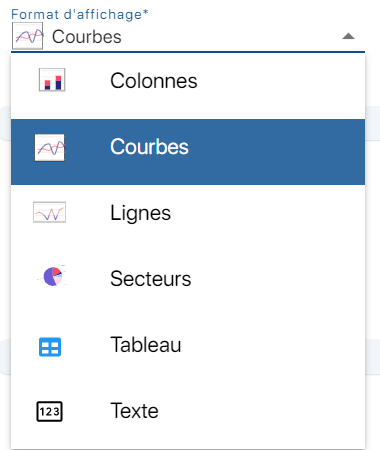
Liste des formats d’affichage
5. Pour choisir la source de données sur laquelle appliquer les filtres, sélectionnez une sources disponibles dans Sources de données.
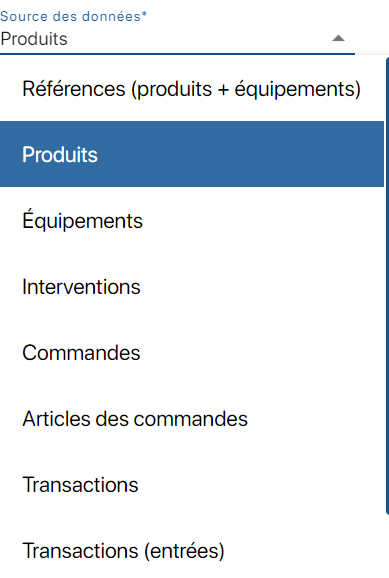
Liste des sources de données
6. Pour sélectionner des données, complétez la section Données du graphique.
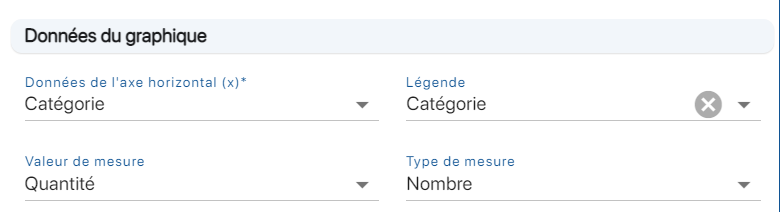
Sections données du graphique
7. Pour ajouter un filtre lié à la localisation, complétez le champ Emplacements dans Filtres personnalisés.
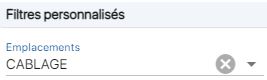
Filtre sur la localisation des produits
8. Pour optimiser les filtres appliqués sur le graphique, cliquez sur l’onglet Filtres avancés puis créez un filtre avancé.
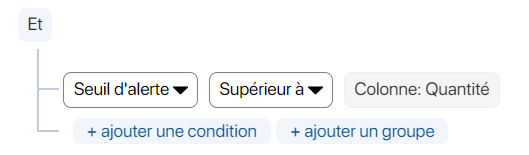
Exemple de filtre avancé
9. Dans Permissions d’accès, sélectionnez les comptes et groupes auxquels vous souhaitez fournir les droits de modification et suppression sur ce graphique.
Ces permissions sont complémentaires des droits alloués dans les comptes utilisateurs et groupe utilisateurs.[VC_message]10. Enregistrez vos changements avec le bouton Sauvegarder.
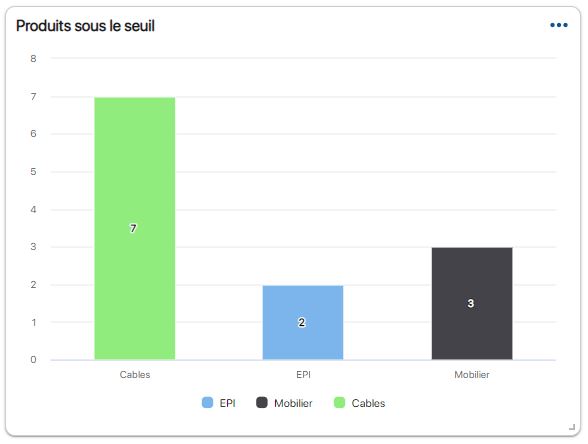
Exemple de graphique personnalisé avec filtre avancé
Pour continuer votre navigation, voici quelques articles en lien avec cette page :