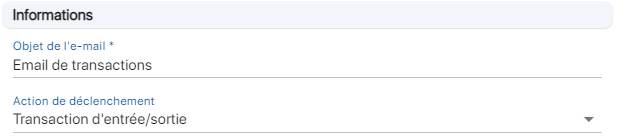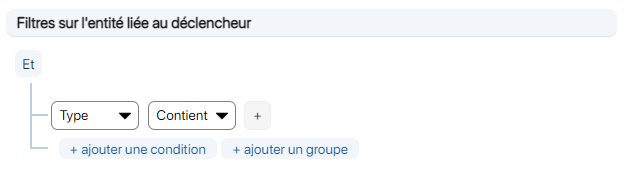La fonctionnalité Créer un e-mail personnalisé, du logiciel d’inventaire K inventory, permet d’envoyer des e-mails de manière planifiée ou bien en réponse à une action spécifique.
Cet fonctionnalité vous permet d’être alerté lorsqu’une action survient afin d’éviter les ruptures de stocks et d’avoir une visibilité fine de votre inventaire.
1. Dans le menu de gauche, cliquez sur l’icône Paramètres.
2. Cliquez sur le bouton Notification personnalisées.
3. Cliquez sur le bouton Créer un e-mail.
4. Dans l’onglet Informations du pop-up Créer un e-mail remplissez l’objet de l’email.
5. Dans la section Destinataires saisissez les destinataires de l’email.
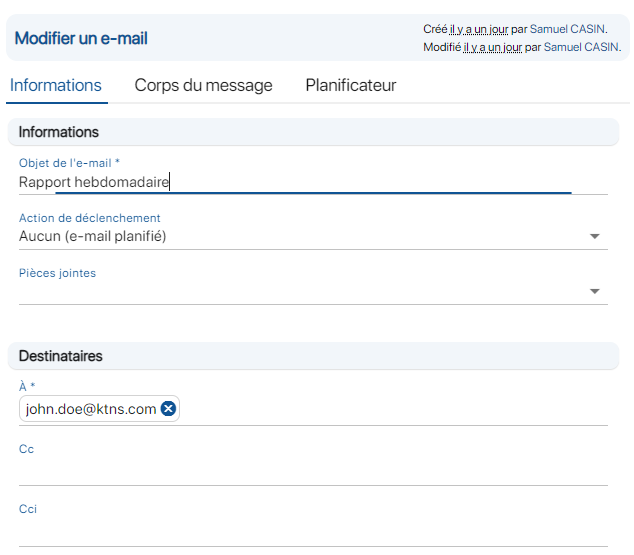
Interface de création de l’email
6. Sélectionnez la ou les pièces jointes à intégrer dans l’email.
7. Cliquez sur l’onglet Corps du message et remplissez les informations à envoyer dans l’e-mail.
8. Pour configurer la fréquence d’envoi des e-mails, cliquez sur l’onglet Planificateur.
9. Choisissez les heures et la répétition des envois des e-mails dans les sections Choisissez le temps et Répéter.
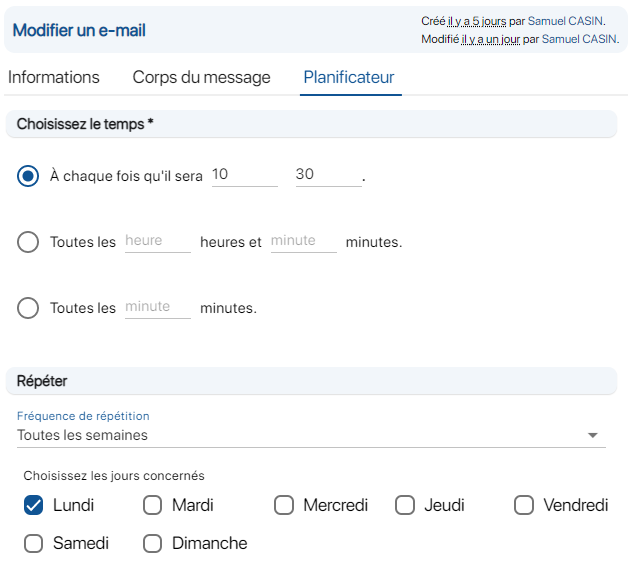
Exemple de planification d’envoi d’e-mail
10. Enregistrez vos changements en cliquant sur le bouton Sauvegarder.
6. Choisissez une action de déclenchement dans la liste déroulante.
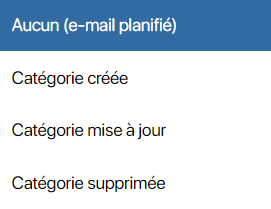
Aperçu des actions de déclenchement
7. Cliquez sur l’onglet Corps du message et remplissez les informations à envoyer dans l’e-mail.
8. Vous pouvez cliquer sur la Liste des variables puis sur la variable désirée dans la liste déroulante afin de l’ajouter au corps du mail.
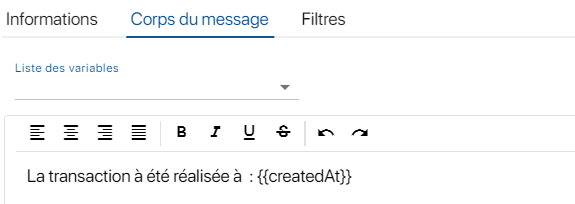
Exemple de corps de texte avec une variable
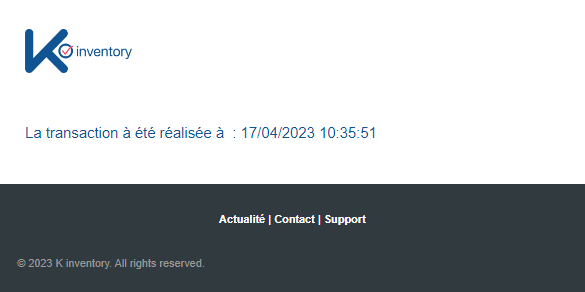
Exemple d’email reçu
9. Pour préciser le déclenchement de l’envoi de l’e-mail, cliquez sur l’onglet Filtres.
10. Créez un filtre avancé dans la section Filtres sur l’entité liée au déclencheur.
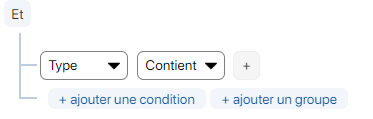
Exemple filtre avancé : pour conserver les transactions de type import
11. Pour ajouter une Condition d’envoi de la notification, cliquez sur le bouton![]() puis choisissez un mode de comparaison dans la liste déroulante.
puis choisissez un mode de comparaison dans la liste déroulante.
12. Saisissez une valeur de référence pour effectuer la comparaison.
13. Enregistrez vos changements en cliquant sur le bouton Sauvegarder.
- Avec planificateur
-
6. Sélectionnez la ou les pièces jointes à intégrer dans l’email.
7. Cliquez sur l’onglet Corps du message et remplissez les informations à envoyer dans l’e-mail.
8. Pour configurer la fréquence d’envoi des e-mails, cliquez sur l’onglet Planificateur.
9. Choisissez les heures et la répétition des envois des e-mails dans les sections Choisissez le temps et Répéter.
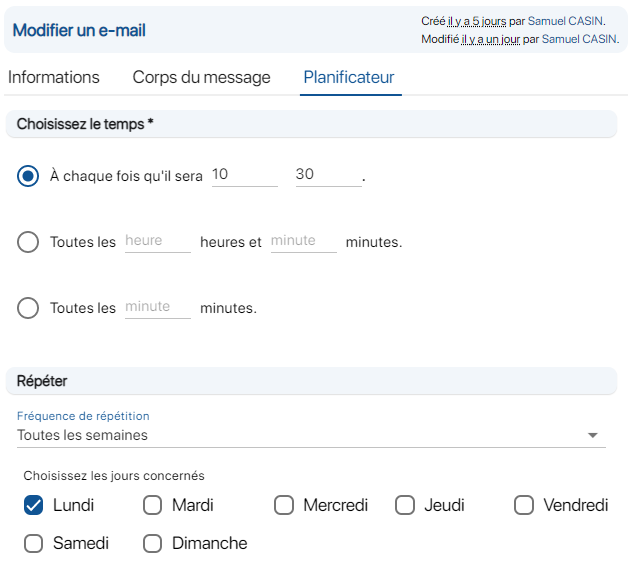
Exemple de planification d’envoi d’e-mail
10. Enregistrez vos changements en cliquant sur le bouton Sauvegarder.
- Avec déclencheur
-
6. Choisissez une action de déclenchement dans la liste déroulante.
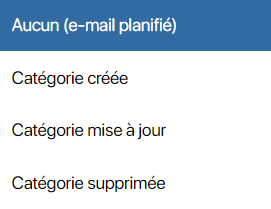
Aperçu des actions de déclenchement
7. Cliquez sur l’onglet Corps du message et remplissez les informations à envoyer dans l’e-mail.
8. Vous pouvez cliquer sur la Liste des variables puis sur la variable désirée dans la liste déroulante afin de l’ajouter au corps du mail.
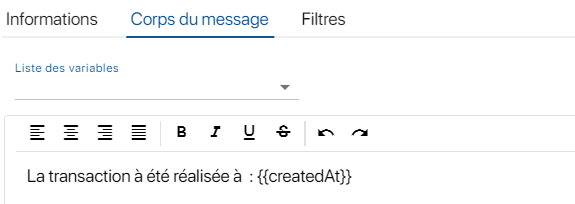
Exemple de corps de texte avec une variable
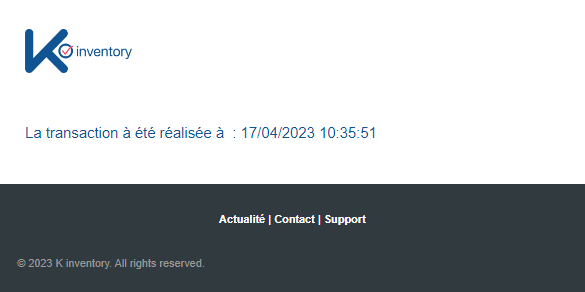
Exemple d’email reçu
9. Pour préciser le déclenchement de l’envoi de l’e-mail, cliquez sur l’onglet Filtres.
10. Créez un filtre avancé dans la section Filtres sur l’entité liée au déclencheur.
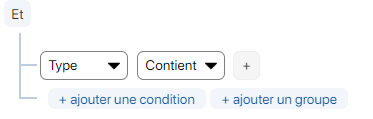
Exemple filtre avancé : pour conserver les transactions de type import
11. Pour ajouter une Condition d’envoi de la notification, cliquez sur le bouton
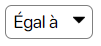 puis choisissez un mode de comparaison dans la liste déroulante.
puis choisissez un mode de comparaison dans la liste déroulante.12. Saisissez une valeur de référence pour effectuer la comparaison.
13. Enregistrez vos changements en cliquant sur le bouton Sauvegarder.
Pour continuer votre navigation, voici quelques articles en lien avec cette page :