La fonctionnalité Créer une recherche avancée, sur l’application de gestion de stock K inventory, permet de créer des recherches multicritères sur vos références.
Grâce à cette fonctionnalité, vous pouvez créer des vues filtrées personnalisées et enregistrer vos recherches les plus fréquentes afin gérer vos stocks simplement et efficacement sur K inventory.
1. Cliquez sur le bouton de la vue actuelle ![]() puis sur le bouton Créer une vue.
puis sur le bouton Créer une vue.
2. Cliquez sur l’icone ![]() ou sur
ou sur ![]() pour sélectionner une vue Individuelle ou bien Partagée.
pour sélectionner une vue Individuelle ou bien Partagée.
3. Saisissez ensuite le nom de votre vue et cliquez sur l’icône![]() afin de valider la création de votre vue.
afin de valider la création de votre vue.
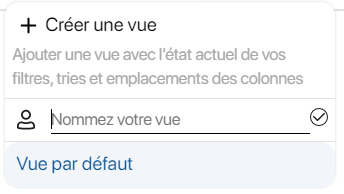
Pop-up de création de vue
4. Pour ajouter des conditions de recherche à votre vue cliquez sur l’icône![]() .
.
5. Dans le pop-up Recherche avancée sélectionnez:
- Le Champ de recherche en cliquant sur
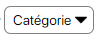
- Le Critère en cliquant sur

- Saisissez la valeur de référence
6. Pour ajouter une condition de recherche supplémentaire, cliquez sur Ajouter une condition.
7. Pour créer un nouveau groupe de conditions, cliquez sur Ajouter un groupe.
8. Pour finaliser votre Recherche avancée, cliquez sur le bouton Rechercher .
9. Pour choisir les colonnes à afficher, cliquez sur le bouton ![]() .
.
10. Dans la liste déroulante, cliquez sur les nom de colonnes afin de les afficher ou les masquer dans la vue sélectionnée.
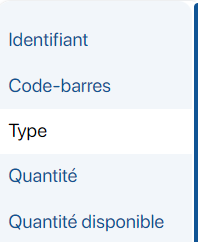
Choix de l’affichage des colonnes des vues filtrées
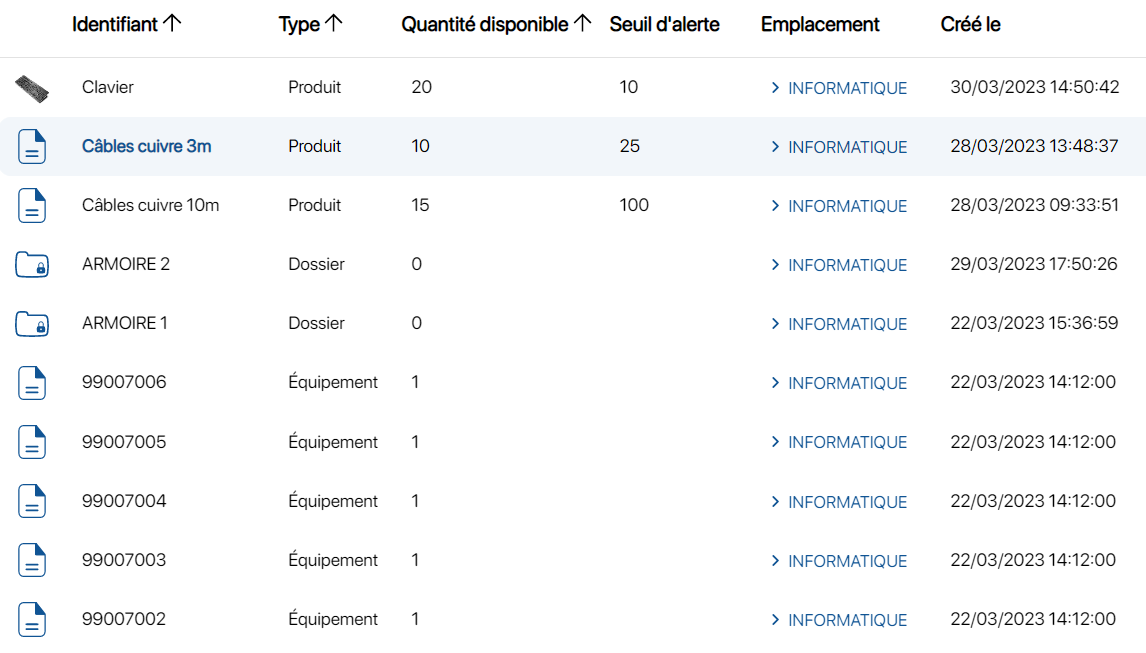
Résultat de la vue filtrée
11. Pour réorganiser l’ordre des colonnes, effectuez un glisser / déposer. Maintenez un clic gauche sur la colonne pour la déplacer.
12. Changez l’ordre de tri en fonction d’une colonne en cliquant sur ladite colonne.![]()
Ordre de tri des références
13. Pour enregistrer les modifications effectuées, cliquez sur la vue, sur l’icône ![]() puis sur le bouton Sauvegarder.
puis sur le bouton Sauvegarder.
14. Vous pouvez exporter le résultat de vos vues au format Excel en cliquant sur le bouton Exporter vers Excel.
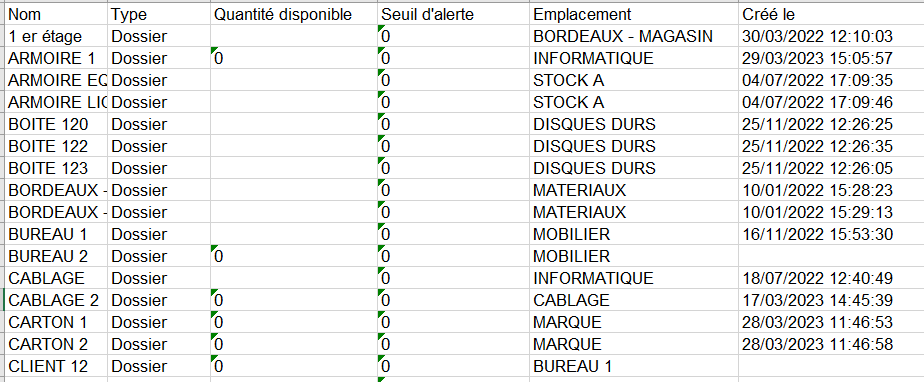 Ecran d’export des données
Ecran d’export des données
Pour continuer votre navigation, voici quelques articles en lien avec cette page :
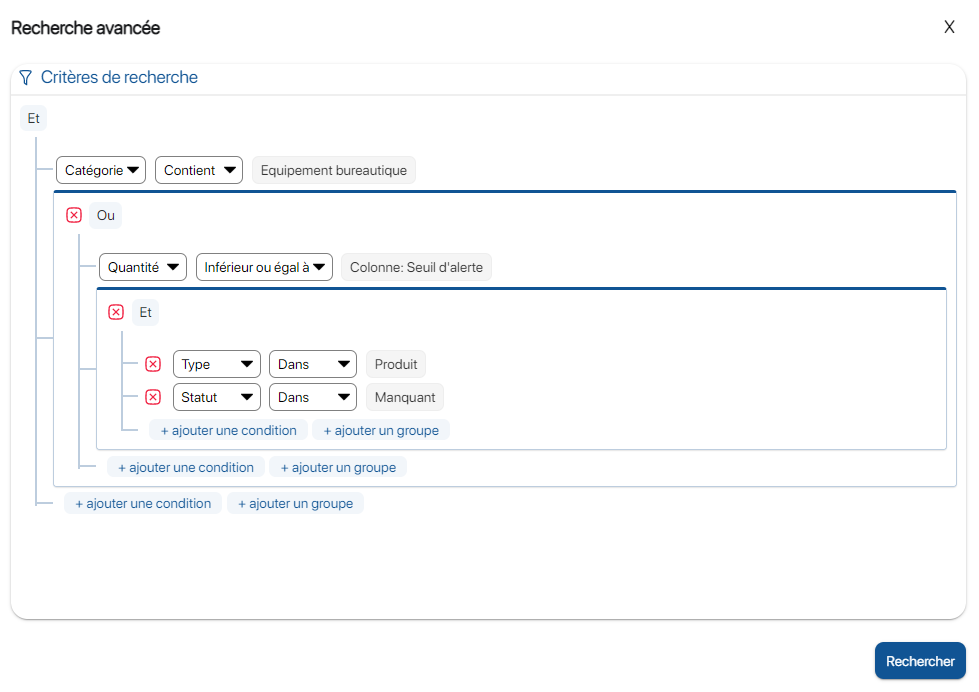 Onglet recherche avancée
Onglet recherche avancée